Aggiornato 2024 di aprile: smetti di ricevere messaggi di errore e rallenta il tuo sistema con il nostro strumento di ottimizzazione. Scaricalo ora su questo link
- Scarica e installa lo strumento di riparazione qui.
- Lascia che scansioni il tuo computer.
- Lo strumento sarà quindi ripara il tuo computer.
Sebbene Windows 10 sia molto potente, potresti riscontrare BSOD con codici di spegnimento diversi. L'errore di alimentazione interno è solitamente un'eccezione BSOD (Blue Screen of Death), che può impedire l'ulteriore funzionamento del dispositivo. Quindi, se sei bloccato con questo messaggio di errore "schermata blu della morte", siamo pronti a salvarti.
In questo articolo, abbiamo trattato alcune soluzioni che ti permetteranno di correggere l'errore di alimentazione interno sul tuo PC Windows 10. Se vuoi correggere anche BSOD causato da altri codici di arresto, ti consigliamo di leggere alcuni dei nostri articoli su questo sito.
Cosa significa "codice di spegnimento: errore di alimentazione interno" e cosa lo causa?
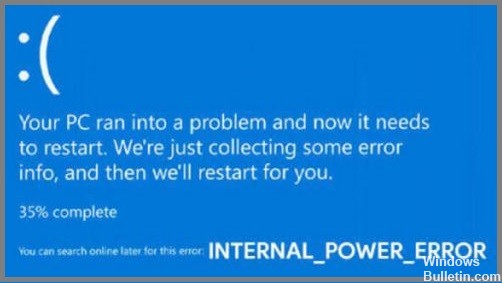
L '"Errore di alimentazione interno" sul tuo dispositivo è un ciclo costante che non ti lascia molte opzioni per superare questo ostacolo. Esistono diversi motivi che possono causare un errore della schermata blu di Windows 10, ma un driver della scheda grafica obsoleto o incompatibile (in particolare i driver grafici AMD e AMD Catalyst Control Center.) sul PC è la causa più comune di questo internal_power_error BSOD. La soluzione migliore è cercare di trovare i driver grafici appropriati, aggiornandoli o reinstallandoli per il tuo PC Windows.
Come risolvere "Errore di alimentazione interna"?
Aggiorna i driver di sistema

Se il tuo sistema è in esecuzione con driver obsoleti, potrebbero verificarsi interruzioni della schermata blu. Ora aggiorneremo tutti i driver di sistema e vedremo se questo risolve il problema.
- Premi la combinazione di tasti Windows + R per aprire la finestra di dialogo "Esegui".
- Digita "Devmgmt.msc" nella casella di testo e premi Invio per aprire Gestione dispositivi.
- Nella finestra Gestione dispositivi, cerca i punti esclamativi triangolari accanto all'opzione.
- Se trovi queste icone, fai clic con il pulsante destro del mouse su di esse e seleziona l'opzione "Aggiorna driver".
- Segui le istruzioni della procedura guidata sullo schermo per ottenere l'ultimo aggiornamento del driver da Internet.
- Assicurati di aggiornare tutti i driver di sistema obsoleti/danneggiati elencati in Gestione dispositivi.
Rimozione del driver grafico
- Innanzitutto, apri Gestione dispositivi. Puoi farlo facendo clic con il pulsante destro del mouse sul pulsante Start e selezionando "Gestione dispositivi" dal menu a discesa.
- Quindi, espandi la sezione "Schede video".
- Quindi, trova e fai clic con il pulsante destro del mouse sul driver della scheda grafica. Quindi, seleziona "Disinstalla dispositivo" dal menu a comparsa.
- Successivamente, segui le istruzioni per disinstallare il driver dal tuo sistema.
- Infine, riavvia il computer per rendere effettive le modifiche.
Dopo aver ripetuto i passaggi precedenti, riavviare il dispositivo se l'errore del codice di arresto persiste. In caso contrario, installa una copia fresca e aggiornata dei driver grafici dal sito Web ufficiale del produttore.
Aggiornamento di aprile 2024:
Ora puoi prevenire i problemi del PC utilizzando questo strumento, ad esempio proteggendoti dalla perdita di file e dal malware. Inoltre è un ottimo modo per ottimizzare il computer per le massime prestazioni. Il programma corregge facilmente gli errori comuni che potrebbero verificarsi sui sistemi Windows, senza bisogno di ore di risoluzione dei problemi quando hai la soluzione perfetta a portata di mano:
- Passo 1: Scarica PC Repair & Optimizer Tool (Windows 10, 8, 7, XP, Vista - Certificato Microsoft Gold).
- Passaggio 2: fare clic su "Avvio scansione"Per trovare problemi di registro di Windows che potrebbero causare problemi al PC.
- Passaggio 3: fare clic su "Ripara tutto"Per risolvere tutti i problemi.
Modifica le impostazioni di risparmio energia
Windows 10 offre una varietà di modi per modificare le impostazioni di alimentazione, a seconda delle tue esigenze. Se stai cercando di migliorare le prestazioni del tuo sistema, puoi abilitare il piano di alimentazione ad alte prestazioni. E se vuoi trovare un equilibrio tra durata della batteria e prestazioni, puoi utilizzare il piano di alimentazione bilanciato. Ecco una rapida panoramica su come modificare le impostazioni di alimentazione in Windows 10:
- Vai su Start > Impostazioni > Sistema.
- 2. In "Accensione e sospensione", seleziona "Impostazioni alimentazione aggiuntive".
- Seleziona il piano di alimentazione che desideri utilizzare.
- Se desideri personalizzare le impostazioni di alimentazione, seleziona "Modifica impostazioni piano". Altrimenti, vai al passaggio 6.
- Apporta le modifiche e quindi seleziona "Salva modifiche".
- Chiudi la finestra Impostazioni.
E questo è tutto ciò che serve per modificare le impostazioni di alimentazione in Windows 10! Che tu stia cercando di risparmiare la durata della batteria o di aumentare le prestazioni, bastano pochi clic per portare a termine il lavoro.
Aumenta la dimensione del file di ibernazione.
Molti utenti segnalano che l'errore INTERNAL POWER ERROR si verifica perché la dimensione del file di ibernazione è piccola e l'unica soluzione è ingrandirlo.
- Apri la barra di ricerca di Windows e digita CMD.
- Seleziona Prompt dei comandi (amministratore) dal menu.
- Quando si apre il prompt dei comandi, digita powercfg /hibernate /size 100 e premi Invio.
Per impostazione predefinita, la dimensione del file di ibernazione è impostata su 75%. A volte questo non è sufficiente per coprire le tue attuali esigenze di memoria, ma puoi facilmente modificare la dimensione al 100% seguendo le istruzioni sopra.
Impostare il timer di spegnimento del disco rigido su 0
- Premi Windows + S e digita Opzioni risparmio energia. Seleziona Opzioni risparmio energia dall'elenco dei risultati.
- Quando si apre la finestra Opzioni risparmio energia, individua il piano selezionato e fai clic su Modifica opzioni piano.
- Fare clic su Modifica opzioni risparmio energia avanzate.
- Vai su Disco rigido> Disattiva disco rigido dopo e impostalo su 0. Fai clic su Applica e OK per salvare le modifiche.
Elimina i file indesiderati
- Vai a Cerca, digita Questo computer e apri Questo computer.
- Fai clic con il pulsante destro del mouse sull'unità di sistema (molto probabilmente C:) e scegli Proprietà.
- Quindi fare clic su Pulisci disco.
- Quindi vai alla sezione Pulisci file di sistema.
- Ora seleziona quello che vuoi pulire.
- Fare clic sul pulsante OK.
- Attendere il completamento del processo.
- Riavvia il tuo computer.
Eseguire una scansione SFC
Esistono diversi modi per eseguire una scansione SFC su Windows 10. Di seguito sono riportati i passaggi per ciascun metodo:
- Premi il tasto Windows + X per aprire il menu Power User.
- Seleziona Prompt dei comandi (amministratore) dal menu.
- Digita il seguente comando e premi Invio: sfc /scannow
- Il completamento della scansione richiederà del tempo e potresti visualizzare un messaggio che indica che si tratta di "verifica dei file" o "riparazione di file danneggiati".
- Una volta completata la scansione, vedrai un rapporto di eventuali file danneggiati che sono stati trovati e riparati.
Suggerimento esperto: Questo strumento di riparazione esegue la scansione dei repository e sostituisce i file corrotti o mancanti se nessuno di questi metodi ha funzionato. Funziona bene nella maggior parte dei casi in cui il problema è dovuto alla corruzione del sistema. Questo strumento ottimizzerà anche il tuo sistema per massimizzare le prestazioni. Può essere scaricato da Cliccando qui
Domande frequenti
Cosa significa errore di alimentazione interno?
Un problema di alimentazione interna si blocca sul tuo dispositivo e non ti lascia molte opzioni per superare questo ostacolo. Questo di solito accade a causa di driver obsoleti/danneggiati o quando il sistema ha creato un file di ibernazione troppo piccolo.
Come posso correggere l'errore del codice di arresto?
- Riavvia il computer.
- Esegui SFC e CHKDSK.
- Aggiorna a Windows 10.
Che cos'è un problema con il codice di arresto?
Un codice STOP, spesso chiamato codice di controllo degli errori, è un numero che identifica in modo univoco uno specifico errore STOP (schermata blu della morte). A volte la cosa più sicura che un computer può fare quando si verifica un problema è spegnere e riavviare. Quando ciò accade, viene spesso visualizzato un codice STOP.
Perché ricevo un errore di codice di arresto?
Un errore di schermata blu (chiamato anche errore di arresto) può verificarsi quando un problema provoca l'arresto o il riavvio improvviso del dispositivo. È possibile che venga visualizzata una schermata blu che indica che il dispositivo ha riscontrato un problema e deve essere riavviato.


