Aggiornato 2024 di aprile: smetti di ricevere messaggi di errore e rallenta il tuo sistema con il nostro strumento di ottimizzazione. Scaricalo ora su questo link
- Scarica e installa lo strumento di riparazione qui.
- Lascia che scansioni il tuo computer.
- Lo strumento sarà quindi ripara il tuo computer.
Processo host per l'impostazione della sincronizzazione (SettingSynchHost.exe) è un processo che sincronizza tutte le impostazioni di sistema con gli altri dispositivi. Sincronizza tutti i tipi di cose, ad esempio se cambi l'immagine di sfondo su un computer, sarà anche sincronizzata su tutti gli altri computer. Sincronizza anche Internet Explorer, OneDrive, Xbox e altre utili applicazioni.
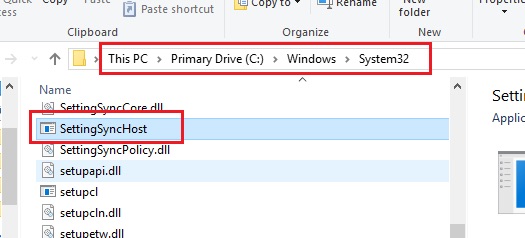
Questo processo si trova nella cartella System32 ed è noto per essere un processo abbastanza importante in Windows. Per quanto utile possa essere questo processo, spesso causa vari problemi perché consuma un sacco di risorse (CPU) indefinitamente. In alcuni casi, questo processo ha utilizzato 100% dei processori logici.
Esistono diversi metodi per risolvere questo problema elevato problema di utilizzo della CPU. Inizia con il primo e scendi di conseguenza.
Esegui Windows in Avvio pulito

Mantieni il computer in uno stato di avvio pulito e verifica. Se tutto funziona correttamente dopo un avvio parziale, è possibile concludere che alcuni servizi di terze parti stanno causando il problema. Continuare con i seguenti passaggi per determinare il servizio di terze parti. Dopo aver trovato il problema che sta causando il programma, potrebbe essere necessario aggiornare o installare una versione corrente del programma.
Aggiornamento di aprile 2024:
Ora puoi prevenire i problemi del PC utilizzando questo strumento, ad esempio proteggendoti dalla perdita di file e dal malware. Inoltre è un ottimo modo per ottimizzare il computer per le massime prestazioni. Il programma corregge facilmente gli errori comuni che potrebbero verificarsi sui sistemi Windows, senza bisogno di ore di risoluzione dei problemi quando hai la soluzione perfetta a portata di mano:
- Passo 1: Scarica PC Repair & Optimizer Tool (Windows 10, 8, 7, XP, Vista - Certificato Microsoft Gold).
- Passaggio 2: fare clic su "Avvio scansione"Per trovare problemi di registro di Windows che potrebbero causare problemi al PC.
- Passaggio 3: fare clic su "Ripara tutto"Per risolvere tutti i problemi.
Esecuzione di uno script PowerShell
- Fai clic con il pulsante destro del mouse o tieni il dito su uno spazio vuoto sul desktop di Windows 10.
- Fare clic con il tasto sinistro o toccare la funzione "Nuovo" nel menu.
- Nel sottomenu "Nuovo", fare clic con il tasto sinistro del mouse o premere "Documento di testo".
- Dopo aver creato il documento di testo, puoi nominarlo come desideri. Ad esempio: "High CPU Fix".
- Fare doppio clic su di esso per aprire il nuovo documento di testo che è stato creato.
- Nel documento di testo, copia le righe sottostanti stampate in grassetto: Get-ScheduledJob | ? Name -eq "Kill SettingSyncHost" | Annullare la registrazione-ScheduledJob
Register-ScheduledJob -Name "Kill SettingSyncHost" -RunNow -RunEvery "00: 05: 00" -Credential (Get-Credential) -ScheduledJobOption (New-ScheduledJobOption -StartIfOnBattery -ContinueIfGoingOnBattery) -ScriptBlock {
Get-Process | ? {$ _. Nome -eq "SettingSyncHost" -and $ _. StartTime -lt ([System.DateTime] :: Now) .AddMinutes (-5)} | Stop-Process-Forza
} - Fare clic con il pulsante sinistro del mouse o premere il pulsante "File" in alto a sinistra nel documento di testo.
- Nel menu "File", fare clic con il tasto sinistro del mouse o premere la funzione "Salva con nome".
- Ora, a destra dell'opzione "Nome file", elimina l'estensione ".txt" dalla cartella e scrivi ".ps1" senza virgolette.
- Fare clic con il tasto sinistro del mouse o premere il pulsante Salva nella parte inferiore della finestra Salva con nome.
- Ora vai sul desktop in cui hai salvato il file e fai clic con il pulsante destro del mouse o tieni premuto il dito verso il basso.
- Nel menu che si apre, fai clic con il tasto sinistro del mouse o premi la funzione Esegui con PowerShell.
Nota: devi avere i diritti di amministratore per eseguire questo script, quindi assicurati di aver effettuato l'accesso con il tuo account amministratore. - Al termine dello script, è necessario verificare che il processo di sincronizzazione sia ancora attivo.
- Se il processo è ancora attivo, riavviare il sistema operativo Windows 10 ed eseguire nuovamente lo script PowerShell come descritto sopra.

Chiusura del processo host per definire la sincronizzazione
Se il processo continua a consumare risorse, è possibile terminarlo utilizzando il Task Manager se necessario.
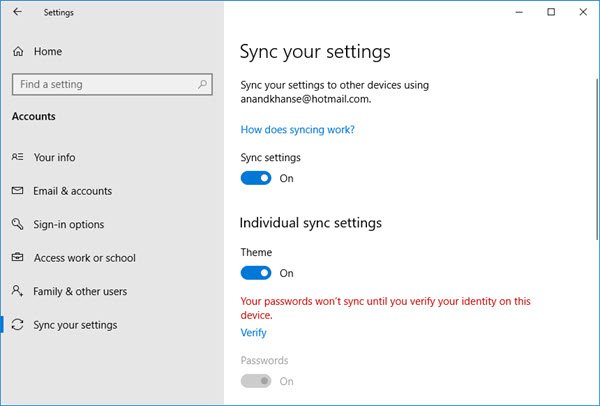
È anche possibile disabilitare il processo dell'host di sincronizzazione come segue:
- Nel riquadro di sinistra, apri Impostazioni> Account> Impostazioni di sincronizzazione.
- Disabilita l'impostazione di sincronizzazione.
Suggerimento esperto: Questo strumento di riparazione esegue la scansione dei repository e sostituisce i file corrotti o mancanti se nessuno di questi metodi ha funzionato. Funziona bene nella maggior parte dei casi in cui il problema è dovuto alla corruzione del sistema. Questo strumento ottimizzerà anche il tuo sistema per massimizzare le prestazioni. Può essere scaricato da Cliccando qui

CCNA, Web Developer, PC Risoluzione dei problemi
Sono un appassionato di computer e un professionista IT praticante. Ho alle spalle anni di esperienza nella programmazione di computer, risoluzione dei problemi hardware e riparazione. Sono specializzato in sviluppo Web e progettazione di database. Ho anche una certificazione CCNA per la progettazione della rete e la risoluzione dei problemi.

