Aggiornato 2024 di aprile: smetti di ricevere messaggi di errore e rallenta il tuo sistema con il nostro strumento di ottimizzazione. Scaricalo ora su questo link
- Scarica e installa lo strumento di riparazione qui.
- Lascia che scansioni il tuo computer.
- Lo strumento sarà quindi ripara il tuo computer.
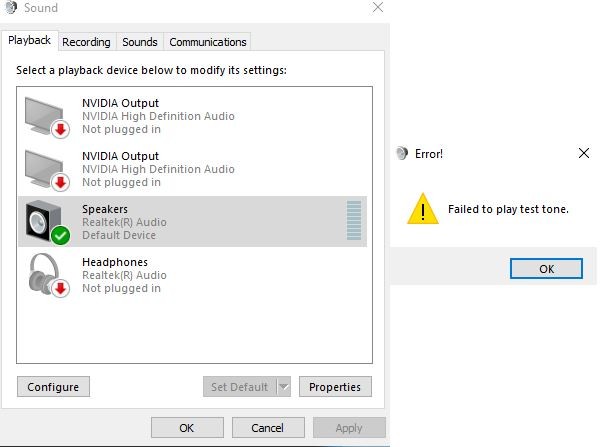
Quando Microsoft ha scoperto che alcuni dispositivi non erano pronti per Windows 10 versione 2004, li ha spostati a un livello di compatibilità. Questo di solito viene fatto per preservare l'esperienza dell'utente.
Tuttavia, evitare il blocco della compatibilità di Microsoft non è sempre una garanzia che un dispositivo non avrà problemi di compatibilità con l'aggiornamento di Windows 10 di maggio 2020. È una dura realtà che alcuni utenti devono accettare dopo che il sistema operativo ha causato problemi di audio sui loro computer.
Le complicazioni con il suono in Windows 10 2004 risalgono a una versione preliminare del sistema operativo. Alcuni mesi fa, un insider di Windows ha detto su Reddit che il suo sistema ha perso il suono dopo l'aggiornamento alla versione beta di Windows 10 2004. Ora le macchine interessate dovevano essere compatibili con Windows 10 versione 2004, quindi Microsoft ha offerto loro iOS prima.
La buona notizia è che alcuni degli utenti interessati hanno risolto il problema dopo aver risolto i problemi relativi ai propri dispositivi audio. Allo stesso modo, l'aggiornamento del driver della scheda audio sembra funzionare per altri.
Perché l'audio smette di funzionare dopo un aggiornamento di Windows 10 2004
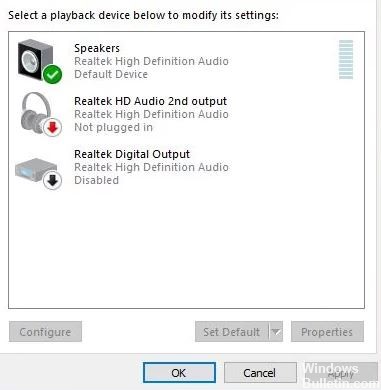
Come accennato in precedenza, un driver audio danneggiato e incompatibile di solito causa problemi audio, soprattutto dopo l'ultimo aggiornamento di Windows 10. Il rollback o la reinstallazione del driver audio con l'ultima versione è una soluzione molto utile.
La mancanza di suono dall'altoparlante del tuo laptop è un problema comune, soprattutto dopo il recente aggiornamento di Windows 10, un certo numero di utenti segnala l'assenza di suono dall'altoparlante del proprio sistema.
La causa più comune di questo problema è un driver audio incompatibile e danneggiato. Ci sono altri motivi, come il fatto che l'aggiornamento di Windows 10 di novembre ha modificato le impostazioni di privacy del microfono, quindi le app che avevano accesso ad esso non funzionano più e il microfono non funziona.
A volte gli altoparlanti esterni possono essere il motivo per cui stai leggendo questo articolo su come risolvere i problemi audio di Windows 10. Assicurati di controllarli su un dispositivo diverso dal tuo PC Windows 10.
Ecco come correggere il suono che non funziona dopo l'aggiornamento a Windows 10 versione 2004
Aggiornamento di aprile 2024:
Ora puoi prevenire i problemi del PC utilizzando questo strumento, ad esempio proteggendoti dalla perdita di file e dal malware. Inoltre è un ottimo modo per ottimizzare il computer per le massime prestazioni. Il programma corregge facilmente gli errori comuni che potrebbero verificarsi sui sistemi Windows, senza bisogno di ore di risoluzione dei problemi quando hai la soluzione perfetta a portata di mano:
- Passo 1: Scarica PC Repair & Optimizer Tool (Windows 10, 8, 7, XP, Vista - Certificato Microsoft Gold).
- Passaggio 2: fare clic su "Avvio scansione"Per trovare problemi di registro di Windows che potrebbero causare problemi al PC.
- Passaggio 3: fare clic su "Ripara tutto"Per risolvere tutti i problemi.

Esegui lo strumento di risoluzione dei problemi audio
Per risolvere i problemi audio o audio di Windows 10, esegui lo strumento di risoluzione dei problemi audio integrato. Può risolvere automaticamente i problemi di riproduzione audio.
- Seleziona il pulsante Start, inserisci "Dispositivo audio" nella casella di ricerca,
- Dall'elenco dei risultati, seleziona Trova e risolvi i problemi di riproduzione audio e fai clic su Avanti.
- Questa soluzione diagnostica e risolve automaticamente i problemi audio e audio sul computer.
- Controlla se il servizio audio funziona e se il tuo dispositivo audio è spento o disconnesso. Determina anche se il tuo dispositivo audio è connesso alla rete o correggi il problema se il tuo dispositivo audio non è configurato per impostazione predefinita.
- Al termine della risoluzione dei problemi, riavvia Windows e verifica che l'audio funzioni correttamente.
Riavvia il servizio audio di Windows
Se per qualche motivo il servizio audio di Windows è stato disabilitato o non è in esecuzione, ci sono problemi di audio, i servizi audio non rispondono, ecc., È necessario riavviare il servizio audio di Windows.
- Apri i servizi Windows con service.MSC nella finestra Esegui.
- Cerca il servizio Windows Audio.
- Se funziona, fai clic con il pulsante destro del mouse e seleziona Riavvia.
- Se non funziona, fare clic con il pulsante destro del mouse e selezionare Proprietà.
- Modificare il tipo di avvio in "Automatico" e passare alla modalità di manutenzione.
- Fare clic su Applica e OK per salvare le modifiche,
- Inoltre, assicurati che il servizio di dipendenza AudioEndpointBuilder sia in esecuzione,
- In caso contrario, fare clic con il pulsante destro del mouse e impostare l'opzione Avvio automatico all'avvio.
- Controlla se l'audio di Windows funziona correttamente.
Aggiorna i driver audio
I driver difettosi sono una delle cause più comuni di quasi tutti i malfunzionamenti dell'hardware. Se il driver audio installato è danneggiato o incompatibile con l'ultima versione di Windows 10, potresti avere problemi audio. Assicurati che la tua scheda audio funzioni correttamente e che i driver siano aggiornati.
- Premi Windows + R, digita devmgmt.MSC e ok per aprire Gestione dispositivi,
- Espandi i controller audio, video e di gioco
- Selezionare il driver audio installato e fare clic con il pulsante destro del mouse su di esso, quindi selezionare l'opzione "Aggiorna driver".
- Fare clic su "Cerca il software del driver sul computer".
- Quindi fare clic su "Seleziona dall'elenco dei driver di dispositivo sul mio computer".
- Successivamente, fai clic su "Dispositivo audio ad alta definizione" e quindi su "Avanti".
- Apparirà un avviso, basta fare clic su "Sì" e il driver verrà aggiornato.
- Riavvia Windows per rendere effettive le modifiche.
- Ora controlla per vedere se il problema audio è stato risolto.
Installazione del driver audio
- Apri di nuovo Gestione dispositivi, espandi i controller audio, video e di gioco.
- Fare clic con il tasto destro del mouse sul driver audio installato e selezionare "Disinstalla".
- Riavvia il dispositivo e Windows proverà a reinstallare il driver.
E se non funziona, prova a installare i driver in modalità compatibilità. La modalità di compatibilità avvia il programma con le impostazioni della versione precedente di Windows. Seguire i passaggi seguenti per installare i driver in modalità compatibilità e vedere se aiuta.
- Scarica il driver dal sito Web del produttore.
- Fare clic con il tasto destro sul file di configurazione del driver e selezionare Proprietà.
- Fare clic sulla scheda "Compatibilità", selezionare la casella "Esegui questo programma in modalità compatibilità per" e scegliere Windows 8 dal menu a discesa.
- Ora fai doppio clic sul file di installazione e continua con l'installazione.
- Quindi riavvia il computer e verifica se il problema persiste.
Prova diversi formati audio
In Windows, puoi modificare il formato audio predefinito, che influisce sulla qualità del suono. A volte il formato sbagliato può non produrre alcun suono. Per provare un formato audio diverso
- Premi Win + R, digita mmsys.CPL e premi Invio.
- Qui, seleziona gli altoparlanti che stai utilizzando e fai clic su "Proprietà" di seguito.
- Nelle proprietà dell'altoparlante, fare clic sulla scheda "Avanzate" e selezionare il formato dal menu a discesa in "Formato predefinito".
- Prova a selezionare "24 bit, 44100 Hz" o "24 bit, 192000 Hz" e verifica se questo risolve il problema.
- Se nessuno dei due funziona, prova "16 bit, 44100 Hz.
Suggerimento esperto: Questo strumento di riparazione esegue la scansione dei repository e sostituisce i file corrotti o mancanti se nessuno di questi metodi ha funzionato. Funziona bene nella maggior parte dei casi in cui il problema è dovuto alla corruzione del sistema. Questo strumento ottimizzerà anche il tuo sistema per massimizzare le prestazioni. Può essere scaricato da Cliccando qui
Domande frequenti
Perché il mio suono smette di funzionare dopo l'aggiornamento di Windows 10?
I problemi hardware possono essere causati da driver obsoleti o malfunzionanti. Assicurati che il tuo driver audio sia aggiornato e aggiornalo se necessario. Se non funziona, prova a disinstallare il driver audio (verrà reinstallato automaticamente). Se non funziona, prova a utilizzare il driver audio generico fornito con Windows.
Ci sono problemi con la versione 2004 di Windows 10?
Intel e Microsoft hanno identificato problemi di incompatibilità durante l'utilizzo di Windows 10, versione 2004 (aggiornamento di Windows 10 maggio 2020) con determinate impostazioni e il dock Thunderbolt. Quando si collega o si rimuove il dock Thunderbolt, potrebbe verificarsi un errore di spegnimento con una schermata blu.
L'aggiornamento di Windows 10 2004 è stato risolto?
Microsoft afferma sulla dashboard della salute di Windows 10 Update 2004 di aver risolto diversi problemi di compatibilità dei driver. Microsoft afferma che questo è stato mitigato con mezzi esterni. Ma il blocco è ancora presente e la società ha ora chiarito che i driver Nvidia interessati sono "qualsiasi versione inferiore a 358.00".
Perché il mio sistema audio smette di funzionare?
I driver obsoleti o malfunzionanti possono anche causare problemi audio e altri problemi hardware. Assicurati che il tuo driver audio sia aggiornato e, in caso contrario, aggiornalo. Puoi anche disinstallarlo e reinstallarlo automaticamente sul tuo computer, utilizzare un driver audio Windows generico o provare a reinstallare il driver audio.


