Aggiornato 2024 di aprile: smetti di ricevere messaggi di errore e rallenta il tuo sistema con il nostro strumento di ottimizzazione. Scaricalo ora su questo link
- Scarica e installa lo strumento di riparazione qui.
- Lascia che scansioni il tuo computer.
- Lo strumento sarà quindi ripara il tuo computer.
Utilizzare una porta USB diversa.
Prova il riscaldamento manuale o il raffreddamento forzato.
Utilizzare un software di recupero affidabile di terze parti.
Aggiorna il tuo driver di Windows.
Assegna una lettera di unità univoca per USB.
Reinstallare i driver.
Prova il programma di riparazione del produttore.
Se ricevi il messaggio "Inserisci un disco in un disco rimovibile" (il disco sta tentando di aprire il dispositivo), potrebbe essere perché: Il tuo disco rimovibile non è collegato correttamente. La tua chiavetta USB, non riconosciuta dal computer, diventa inaccessibile.
Potrebbe essere fonte di confusione, in che modo inserirai una USB che hai conosciuto come USB funzionante, nell'unità USB e quando inizia a leggerla, ricevi un messaggio di errore che dice "Per favore inserisci un disco nel disco rimovibile".
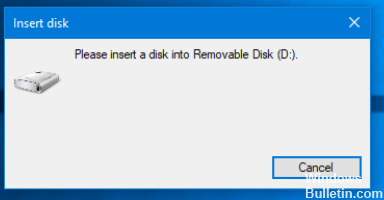
Non puoi sempre risolvere questo problema reinserendo l'unità USB, ma ci sono alcune cose che puoi provare a risolvere.
Cambia la lettera di unità
Innanzitutto, prova a cambiare la lettera di unità. È possibile che il computer stia causando il problema a causa di un conflitto nella lettura del percorso corretto per le unità.
- Trova questo PC sul lato sinistro di Esplora file.
- Puoi fare clic destro su di esso per selezionare Gestisci.
- Quando ci si trova all'interno della cartella, fare clic su Gestione disco in Archiviazione.
- Se viene visualizzato il disco rimovibile nell'elenco, fare clic con il pulsante destro del mouse e selezionare Cambia lettera e percorsi di unità per [lettera-unità corrente].

- Quindi, vedrai un pulsante Cambia, cliccaci sopra. Seleziona una nuova lettera di unità e premi OK.
Riavvia il tuo PC.
Risoluzione dei problemi hardware e dispositivi
Accedi alle Impostazioni dal pulsante di avvio facendo clic sull'icona a forma di ingranaggio. Vedrai la sezione Risoluzione dei problemi di Aggiornamento e sicurezza, selezionala, quindi fai clic su Risoluzione dei problemi hardware e dispositivi. Vedere l'opzione Hardware e dispositivi sul lato destro. Fare clic su Esegui lo strumento di risoluzione dei problemi e seguire le istruzioni per selezionare le opzioni dello schermo pertinenti per risolvere i problemi di base.
Diciamo che l'hai provato, ma non riesci a trovare questo disco rimovibile. Hai due opzioni per risolvere questo problema.
Aggiornamento di aprile 2024:
Ora puoi prevenire i problemi del PC utilizzando questo strumento, ad esempio proteggendoti dalla perdita di file e dal malware. Inoltre è un ottimo modo per ottimizzare il computer per le massime prestazioni. Il programma corregge facilmente gli errori comuni che potrebbero verificarsi sui sistemi Windows, senza bisogno di ore di risoluzione dei problemi quando hai la soluzione perfetta a portata di mano:
- Passo 1: Scarica PC Repair & Optimizer Tool (Windows 10, 8, 7, XP, Vista - Certificato Microsoft Gold).
- Passaggio 2: fare clic su "Avvio scansione"Per trovare problemi di registro di Windows che potrebbero causare problemi al PC.
- Passaggio 3: fare clic su "Ripara tutto"Per risolvere tutti i problemi.
Formattare l'unità USB dal prompt dei comandi
Questo cancellerà tutti i tuoi file sul disco e ci vorrà un sacco di tempo per risolverlo. Prova l'unità USB su altri computer e se il messaggio di errore è sempre lo stesso, indipendentemente dal PC in cui lo inserisci, formatta l'unità da Prompt dei comandi.
Elimina volume / partizione
Se il problema si è trasformato in un problema fastidioso, accedere a Gestione disco, eliminare il volume o la partizione.
Quindi, fare clic con il tasto destro sulla stessa unità esterna e fare clic su Nuovo volume semplice.
Vai avanti e assegna dimensioni di allocazione, lettera di unità, ecc. Al termine, reinserisci il dispositivo e completa il processo, controlla se funziona o meno.
Suggerimento esperto: Questo strumento di riparazione esegue la scansione dei repository e sostituisce i file corrotti o mancanti se nessuno di questi metodi ha funzionato. Funziona bene nella maggior parte dei casi in cui il problema è dovuto alla corruzione del sistema. Questo strumento ottimizzerà anche il tuo sistema per massimizzare le prestazioni. Può essere scaricato da Cliccando qui


