Va bene a tutti, prima di tutto, questo viene convertito da un tutorial Paint.net per Lipstick sul forum Gimper. Quindi iniziamo. Questo è il risultato finale:

Passo 1
Apri un documento quadrato. Il mio è 640 di 640 pixel ..

Passo 2
Vai a Filtri> Rendering> Nuvole> Rumore solido. Qui vogliamo controllare le caselle Randomize e e Turbulent. Aumenta il livello di dettaglio a tre o quattro. Lasceremo da soli i cursori delle dimensioni.
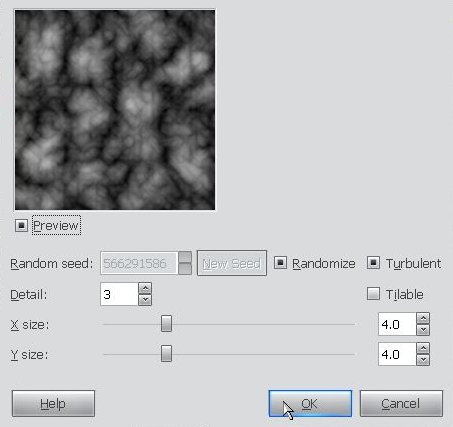
Passo 3
Ora passeremo attraverso gli stessi menu ma scegliamo un'opzione diversa chiamata Nuvole di differenza. Lascia stare le impostazioni.

Passo 4
Applica i livelli che si trova nel menu Colori. Prendi il cursore bianco a destra e trascinalo a sinistra fino a quando non è intorno a 180. Ora prendi il cursore grigio centrale e spingilo a sinistra a circa 1.80. Il punto è aumentare le sezioni più luminose ma non rimuovere completamente i neri e i grigi.

Passo 5
Successivamente aggiungiamo una sfocatura dello zoom, è sotto Filtri> Sfocatura> Sfocatura movimento. Cambia il tipo di sfocatura per ingrandire, assicurati che il centro della sfocatura sia proprio al centro della nostra immagine e aumenta la quantità di sfocatura fino a un valore vicino a 60. (Poiché la sfocatura dello zoom richiede molto tempo per l'anteprima, potresti voler disattivare il opzione di anteprima).

Ecco cosa abbiamo finora.
Passo 6
Abbiamo quasi finito, quindi resisti. Vai a Filtri> Distorsioni> Vortice e pizzica. Regola l'angolo del vortice a circa 160, se vuoi, scherza con gli altri cursori finché non sei soddisfatto

Passo 7
Nella scheda dei livelli fai clic sul pulsante Duplica.

Passo 8
Assicurati che il secondo livello sia selezionato e vai su Filtri> Mostra nuovamente Vortice e pizzica o usa la scorciatoia da tastiera Maiusc + Controllo (Comando su Mac) + F. Questa volta, inverti il vortice e imposta l'angolo vicino a -400. Prova a modificare la quantità di pizzicamento o raggio per ottenere un effetto più diversificato.

Passo 9
Nella scheda del livello cambia la modalità di fusione del livello superiore in "Solo schiarisci", quindi fai clic con il pulsante destro del mouse e appiattisci l'immagine.


Passo 10
L'unica cosa rimasta è quella di colorare secondo il tuo gusto.Fai di qualsiasi colore tu voglia! Ma per ottenere i colori nella mia immagine, apri Livelli e vai al canale verde e regolalo in questo modo.

Ora fai lo stesso con il canale blu

Aggiungo anche un po 'di contrasto ma non ne ho uno schermo.
Finito

Bene, questo è tutto ciò che c'è per questo tutorial. Ricorda che le figure e le impostazioni che ho citato sono solo suggerimenti. Sperimenta con la tecnica, aggiungi altri effetti e soprattutto divertiti!

