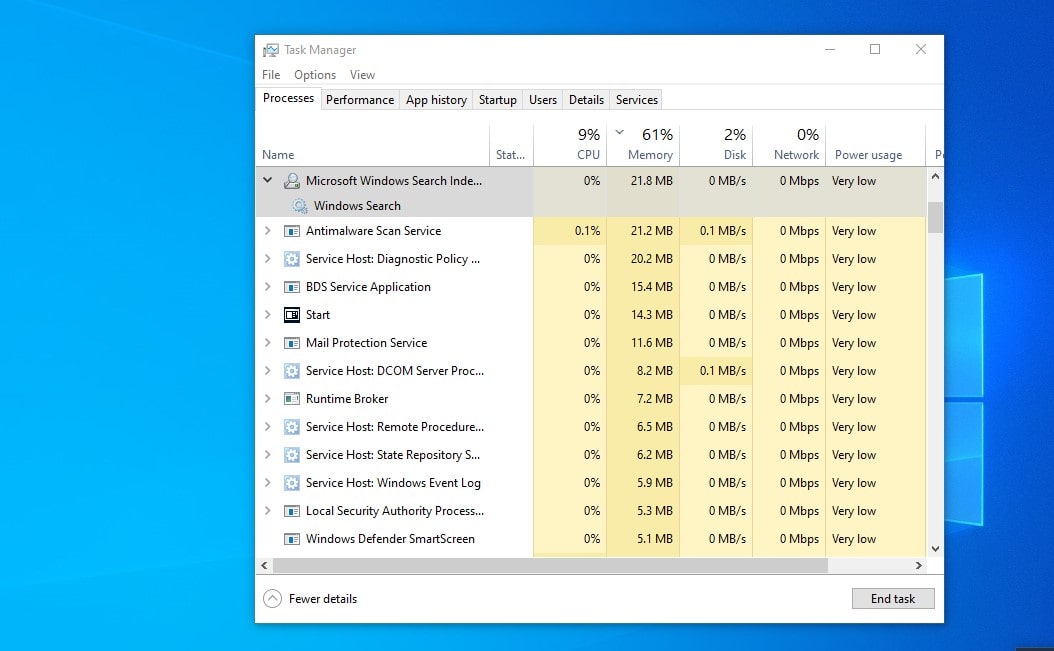Per utilizzare HFSExplorer, collega un'unità Mac formattata a una finestra del PC e avvia HFSExplorer. Fare clic sul menu "File" e selezionare "Carica file dal dispositivo di sistema". Troverà automaticamente l'unità collegata e potrai montarla. Vedrai il contenuto del volume HFS+ nella finestra grafica.
Un disco rigido formattato per l'uso con un Mac è un file system HFS o HFS+. Pertanto, un disco rigido formattato per Mac non è direttamente compatibile e non può essere letto da un computer Windows.
Per impostazione predefinita, Windows sul tuo PC non può accedere alle unità formattate con il file system Mac. È più facile per il tuo PC leggere NTFS (file system Windows) e FAT32/exFAT, ma Windows 10 non può leggere unità formattate con altri file system, che probabilmente provengono da Mac (HFS+) o Linux (ext4).

La gestione dei file gioca il ruolo più importante in un sistema informatico. Controlla il modo in cui i dati vengono archiviati, organizzati e recuperati dai supporti di memorizzazione. In altre parole, separa semplicemente i dati sull'unità e li contrassegna con nomi di file e altri attributi oltre all'indicizzazione. Senza il sistema di gestione dei file, i dati verrebbero impilati in una cornice grande, senza che l'inizio e la fine delle informazioni fossero rintracciabili. Tutti i sistemi informatici come Windows, Mac e dispositivi elettronici come ATM, smartphone utilizzano file system che possono variare a seconda del sistema. leggi di più