Aggiornato 2024 di aprile: smetti di ricevere messaggi di errore e rallenta il tuo sistema con il nostro strumento di ottimizzazione. Scaricalo ora su questo link
- Scarica e installa lo strumento di riparazione qui.
- Lascia che scansioni il tuo computer.
- Lo strumento sarà quindi ripara il tuo computer.
Windows 10 Mail è l'applicazione standard per la gestione della posta elettronica sin dalla sua introduzione nel 2015. E quando si scrivono e-mail, il carattere è impostato su Calibri 11 punti. È lo stesso di Microsoft Office, ma puoi farlo cambia il carattere predefinito.
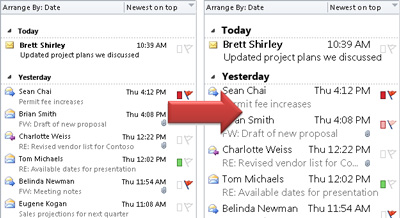
Ma fino a poco tempo fa, non esisteva un modo semplice per personalizzare il carattere dei messaggi nell'applicazione di posta elettronica. Se volevi cambiare il carattere, dovevi cambiarlo ogni volta che inviavi un'e-mail. Ma una funzionalità aggiunta di recente, giustamente chiamata "Carattere predefinito", ti consente di modificare il carattere, la dimensione e il colore di tutti i tuoi account.
Come ingrandire il testo in Windows e leggere con un carattere più grande in Mail per Windows 10
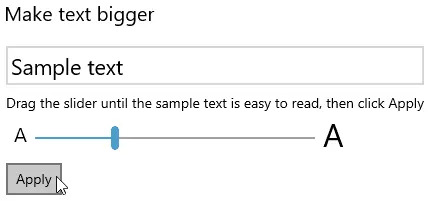
In modo che Windows 10 utilizzi ovunque font di dimensioni maggiori senza ingrandire le immagini o gli elementi dell'interfaccia:
- Apri il menu Start di Windows 10.
- Seleziona Impostazioni dal menu.
- Scorciatoie da tastiera di Windows 10: puoi anche premere Windows I per aprire la finestra Impostazioni di Windows.
- Apri la categoria "Accesso facile".
- Ora vai a Display (sotto Vision).
- Utilizzare il cursore in Aumenta testo per aumentare le dimensioni del campione di testo fino a quando non è possibile leggerlo comodamente.
- Suggerimento: prova il 135%.
- Fare clic su Applica.
Aggiornamento di aprile 2024:
Ora puoi prevenire i problemi del PC utilizzando questo strumento, ad esempio proteggendoti dalla perdita di file e dal malware. Inoltre è un ottimo modo per ottimizzare il computer per le massime prestazioni. Il programma corregge facilmente gli errori comuni che potrebbero verificarsi sui sistemi Windows, senza bisogno di ore di risoluzione dei problemi quando hai la soluzione perfetta a portata di mano:
- Passo 1: Scarica PC Repair & Optimizer Tool (Windows 10, 8, 7, XP, Vista - Certificato Microsoft Gold).
- Passaggio 2: fare clic su "Avvio scansione"Per trovare problemi di registro di Windows che potrebbero causare problemi al PC.
- Passaggio 3: fare clic su "Ripara tutto"Per risolvere tutti i problemi.
Ingrandimento temporaneo di un'e-mail nel riquadro di lettura
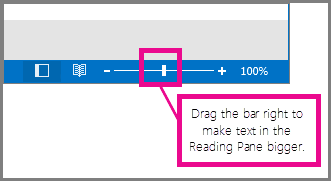
Nell'area di lettura è inoltre possibile ingrandire il contenuto di un'e-mail per facilitare la lettura.
Tuttavia, l'ingrandimento del testo nel riquadro di lettura funziona solo per l'e-mail che si sta visualizzando. Quando si fa clic su un'altra e-mail, il corpo dell'e-mail torna alle dimensioni predefinite del carattere.
- Fare clic una volta sull'e-mail che si desidera visualizzare in anteprima nel riquadro di lettura.
- Nell'angolo in basso a destra della finestra di Outlook, trascina la barra dello zoom verso destra (per testo più grande).
Modifica la percentuale DPI (punti per pollice) in Windows
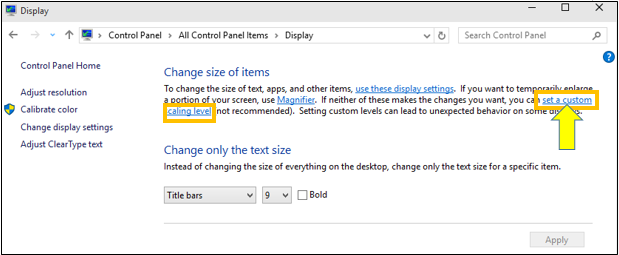
Se sei ipovedente o se preferisci un testo di grandi dimensioni, è consigliabile impostare l'intero sistema operativo su caratteri più grandi. Ciò consente di ridimensionare tutti i caratteri visualizzati sullo schermo per ingrandire il testo. Per fare ciò nella finestra 10, seguire i passaggi seguenti.
- Fare clic con il tasto destro sul desktop e selezionare Impostazioni schermo
- Nella finestra Personalizza la finestra di visualizzazione, selezionare Impostazioni di visualizzazione avanzate
- Seleziona Ridimensionamento avanzato del testo e di altri elementi
- Trova "Imposta un livello di scala personalizzato nel testo e fai clic su di esso".
- Trascina il righello per impostare la percentuale DPI.
- Il prossimo passo è calibrare il colore, il contrasto e la luminosità per garantire che il testo sia chiaro.
- Tasto Windows + R, digitare cttune nella casella di testo Esegui e premere Invio.
- Seguire le istruzioni visualizzate per calibrare la tabella di cancellazione dello schermo. Ciò contribuirà a ridurre l'affaticamento degli occhi.
- Non tutte le schermate gestiscono bene i valori DPI personalizzati e alcune applicazioni di Windows 10 potrebbero comportarsi in modo strano.
Se stai visualizzando la tua e-mail live in un browser, puoi semplicemente premere Ctrl + o - per ingrandire o ridurre. Puoi anche premere Ctrl + scorrimento con la rotellina del mouse per ingrandire o ridurre.
Conclusione
L'uso dell'alta risoluzione ha il vantaggio di un'immagine più nitida e rilassata per i tuoi occhi. Lo svantaggio è che il carattere può diventare molto piccolo e difficile da leggere, il che è tutt'altro che rilassante per i tuoi occhi.
Suggerimento esperto: Questo strumento di riparazione esegue la scansione dei repository e sostituisce i file corrotti o mancanti se nessuno di questi metodi ha funzionato. Funziona bene nella maggior parte dei casi in cui il problema è dovuto alla corruzione del sistema. Questo strumento ottimizzerà anche il tuo sistema per massimizzare le prestazioni. Può essere scaricato da Cliccando qui

CCNA, Web Developer, PC Risoluzione dei problemi
Sono un appassionato di computer e un professionista IT praticante. Ho alle spalle anni di esperienza nella programmazione di computer, risoluzione dei problemi hardware e riparazione. Sono specializzato in sviluppo Web e progettazione di database. Ho anche una certificazione CCNA per la progettazione della rete e la risoluzione dei problemi.

