Aggiornato 2024 di aprile: smetti di ricevere messaggi di errore e rallenta il tuo sistema con il nostro strumento di ottimizzazione. Scaricalo ora su questo link
- Scarica e installa lo strumento di riparazione qui.
- Lascia che scansioni il tuo computer.
- Lo strumento sarà quindi ripara il tuo computer.
Quando Windows 10 rileva una nuova minaccia sul dispositivo, invia automaticamente il file del problema a Microsoft. Ciò consente all'azienda di analizzare la minaccia e sviluppare nuove definizioni antivirus che possono essere utilizzate per identificarlo in futuro.
Sebbene questa condivisione di esempio aiuti a migliorare la sicurezza complessiva dell'ecosistema Windows, può metterti a disagio. Sebbene Windows ti chieda se un campione "probabilmente" contiene informazioni personali, potresti preferire disabilitare del tutto la condivisione del campione.
Utilizzare l'Editor criteri di gruppo / Editor del Registro di sistema

- Vai a Start> inserisci Criteri di gruppo> seleziona Editor Criteri di gruppo locali
- Vai a Configurazione computer> Modelli amministrativi> Componenti di Windows> Windows Defender Antivirus> MAPS
- Disattiva le seguenti funzioni:
- Iscriviti a Microsoft MAPS
- Invia file di esempio se sono necessarie ulteriori analisi
- Vai a C: \ Programmi \ Windows Defender Advanced Threat Protection \ SenseSampleUploader.exe> Disabilita profili firewall
- Riavvia il tuo computer.

Windows 10 Home non supporta l'Editor criteri di gruppo. Se si utilizza questo sistema operativo, utilizzare l'editor del registro per questa attività.
- Inizia Esegui> digita regedit> premi Invio.
Procedere al percorso successivo:
HKEY_LOCAL_MACHINE \ SOFTWARE \ Policies \ Microsoft \ Windows Defender - Crea una nuova chiave sotto la chiave di Windows Defender> chiamala Spynet
- crea un nuovo DWORD SubmitSamplesConsent nel riquadro destro> imposta il suo valore su 2
- crea un nuovo DWORD SpynetReporting> imposta il suo valore su 0
Aggiornamento di aprile 2024:
Ora puoi prevenire i problemi del PC utilizzando questo strumento, ad esempio proteggendoti dalla perdita di file e dal malware. Inoltre è un ottimo modo per ottimizzare il computer per le massime prestazioni. Il programma corregge facilmente gli errori comuni che potrebbero verificarsi sui sistemi Windows, senza bisogno di ore di risoluzione dei problemi quando hai la soluzione perfetta a portata di mano:
- Passo 1: Scarica PC Repair & Optimizer Tool (Windows 10, 8, 7, XP, Vista - Certificato Microsoft Gold).
- Passaggio 2: fare clic su "Avvio scansione"Per trovare problemi di registro di Windows che potrebbero causare problemi al PC.
- Passaggio 3: fare clic su "Ripara tutto"Per risolvere tutti i problemi.
Utilizzo dell'app Impostazioni
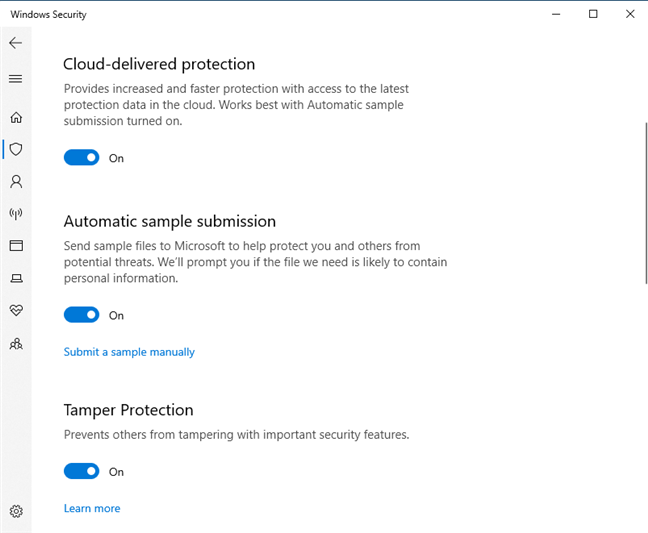
Per abilitare o disabilitare Windows Defender per un esempio di modello automatico per PC Windows 10, seguire le istruzioni seguenti
1) Premere il tasto della finestra sulla tastiera o fare clic sul logo di Windows nell'angolo in basso a sinistra. (Fai clic su Avvia).
2) Vedrai l'icona delle impostazioni (è evidenziata in rosso), fai clic su di essa.
3) Si apre la finestra Impostazioni.
4) Fare clic su Aggiorna e sicurezza, quindi si apre la finestra Aggiornamento e sicurezza.
5) Sul lato sinistro, vedrai Windows Defender, quindi fai clic su Windows Defender
6) Nella finestra delle impostazioni di Windows Defender, vedrai la trasmissione automatica del campione, è impostata su ON per impostazione predefinita, per disabilitarla, fai clic sui pulsanti ON e OFF.
OR
7) Espandi la barra delle applicazioni e fai clic sull'icona di Windows Defender per avviare Windows Defender.
8) Fai clic su Impostazioni nell'angolo in alto a destra.
9) Nella finestra delle impostazioni di Windows Defender, vedrai la trasmissione automatica del campione, è impostata su ON per impostazione predefinita, per disabilitarla, fai clic sui pulsanti ON e OFF.
Hai disabilitato la protezione fornita dal cloud e l'invio automatico dei campioni?
Speriamo che questa guida ti abbia aiutato a comprendere meglio queste protezioni incluse in Windows 10 e Windows Defender Antivirus. Prima di chiudere la guida, comunicaci se hai deciso di disabilitare la protezione del cloud e la consegna automatica dei campioni o se li hai lasciati abilitati. Commenta di seguito e commenta con noi.
Conclusione
Anche se lo disabiliti, altri utenti continueranno a inviare i loro campioni e, nel complesso, il servizio migliora costantemente e continua a identificare le minacce!
Suggerimento esperto: Questo strumento di riparazione esegue la scansione dei repository e sostituisce i file corrotti o mancanti se nessuno di questi metodi ha funzionato. Funziona bene nella maggior parte dei casi in cui il problema è dovuto alla corruzione del sistema. Questo strumento ottimizzerà anche il tuo sistema per massimizzare le prestazioni. Può essere scaricato da Cliccando qui

CCNA, Web Developer, PC Risoluzione dei problemi
Sono un appassionato di computer e un professionista IT praticante. Ho alle spalle anni di esperienza nella programmazione di computer, risoluzione dei problemi hardware e riparazione. Sono specializzato in sviluppo Web e progettazione di database. Ho anche una certificazione CCNA per la progettazione della rete e la risoluzione dei problemi.

