Aggiornato 2024 di aprile: smetti di ricevere messaggi di errore e rallenta il tuo sistema con il nostro strumento di ottimizzazione. Scaricalo ora su questo link
- Scarica e installa lo strumento di riparazione qui.
- Lascia che scansioni il tuo computer.
- Lo strumento sarà quindi ripara il tuo computer.
Anche se Windows 10 diventa più veloce e più sottile e l'hardware diventa più potente, le prestazioni del tuo computer alla fine rallenteranno a causa di molti fattori, inclusi, ma non limitati a, problemi di compatibilità, bug, virus o altre forme di malware e persino hardware difettoso .
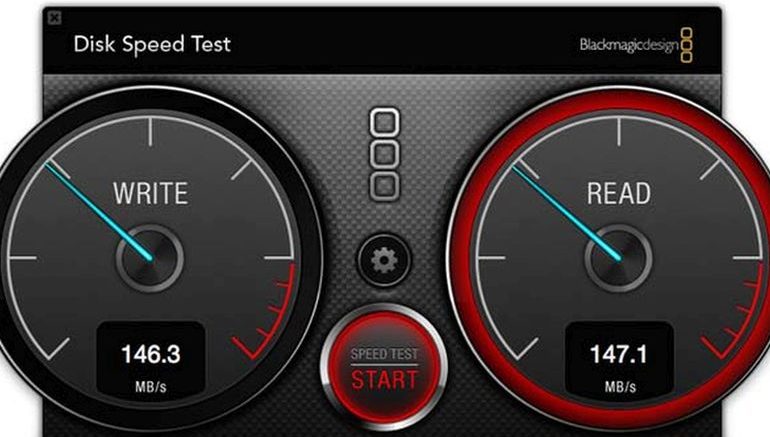
Tuttavia, se il tuo PC è letargico, non significa necessariamente che devi sostituirlo. Alcune semplici regolazioni software e hardware possono dare a Windows 10 una piccola spinta e la maggior parte di esse è gratuita. Questi suggerimenti e trucchi per le prestazioni del PC possono fare una grande differenza se lavori da casa e non hai facile accesso a un helpdesk o alle risorse del computer.
I dischi rigidi tendono a diventare un po 'più potenti nel tempo. Spazio su disco rigido insufficiente, dischi rigidi obsoleti, settori danneggiati, troppe applicazioni in esecuzione in background su cui possiamo fare affidamento. In questo articolo parleremo di come aumentare la velocità e le prestazioni dei dischi rigidi in Windows 10.
Drive deframmentazione e ottimizzazione
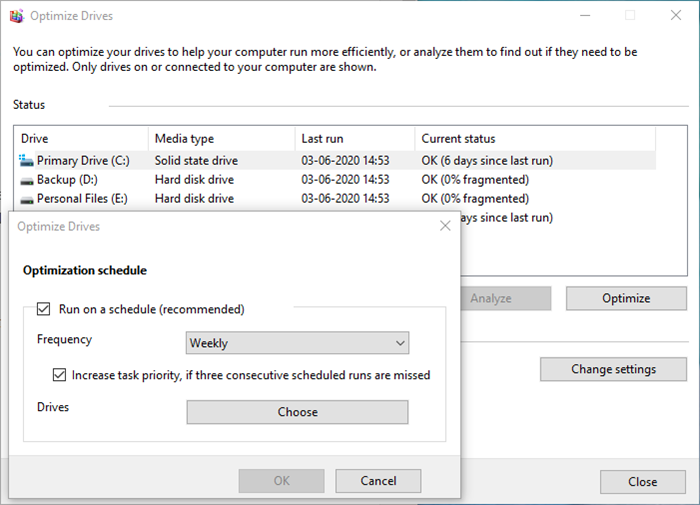
Windows ha uno strumento di deframmentazione del disco che esiste da molto tempo. Migliora le prestazioni organizzando i file in modo che possano essere recuperati rapidamente, il che significa meno movimento della testa. Lo strumento è stato migliorato nel corso degli anni e puoi programmare il processo. Puoi lasciare tutto su Windows o, se hai una pianificazione, impostarlo per il fine settimana, ma assicurati che il tuo computer rimanga acceso.
Aggiornamento di aprile 2024:
Ora puoi prevenire i problemi del PC utilizzando questo strumento, ad esempio proteggendoti dalla perdita di file e dal malware. Inoltre è un ottimo modo per ottimizzare il computer per le massime prestazioni. Il programma corregge facilmente gli errori comuni che potrebbero verificarsi sui sistemi Windows, senza bisogno di ore di risoluzione dei problemi quando hai la soluzione perfetta a portata di mano:
- Passo 1: Scarica PC Repair & Optimizer Tool (Windows 10, 8, 7, XP, Vista - Certificato Microsoft Gold).
- Passaggio 2: fare clic su "Avvio scansione"Per trovare problemi di registro di Windows che potrebbero causare problemi al PC.
- Passaggio 3: fare clic su "Ripara tutto"Per risolvere tutti i problemi.
Gestione periferiche di Windows

Se vuoi aumentare la velocità di lettura / scrittura di un disco, un altro strumento di Windows che vale la pena usare è Gestione dispositivi. Puoi usarlo per assicurarti che la cache in scrittura sia abilitata.
La memorizzazione nella cache in scrittura consente al computer di memorizzare nella cache i dati prima che vengano scritti sul disco rigido. Poiché un computer può scrivere dati su una cache molto più velocemente che su un disco rigido, migliora le prestazioni complessive di lettura / scrittura del disco rigido.
Tieni presente, tuttavia, che i dati in una cache sono solo temporanei. Se il computer subisce un'improvvisa interruzione di corrente ei dati memorizzati nella cache non vengono trasferiti sul disco rigido, li perderai.
Per abilitare la cache di scrittura in Windows, segui questi passaggi:
- Fare clic con il pulsante destro del mouse sul menu Start e selezionare Gestione dispositivi.
- Fare clic sul + accanto a Dischi rigidi.
- Fare clic con il tasto destro del mouse sull'unità che si desidera modificare.
- Clicca Proprietà.
- Seleziona la scheda Politiche nella parte superiore della nuova finestra.
- Selezionare la casella di controllo accanto a Abilita cache in scrittura sul dispositivo.
Gestione disco di Windows
Gestione disco di Windows è un altro strumento integrato in Windows 10 che può aiutarti a migliorare le prestazioni del disco. Piuttosto che memorizzare nella cache i dati come in Gestione dispositivi, Gestione disco ti aiuta a distribuire il disco. Il partizionamento del disco rigido rende più facile per Windows 10 trovare dati specifici, riducendo il tempo necessario per caricare il disco rigido.
Scopri come usarlo qui:
- Usa la combinazione di tasti Win + X per aprire un menu rapido.
- Seleziona "Gestione disco".
- Cerca "Drive".
- Seleziona l'unità che desideri modificare e fai clic destro su di essa.
- Selezionare "Diskette" dal menu contestuale.
- Fare nuovamente clic con il pulsante destro del mouse sullo spazio libero e selezionare "Nuovo volume singolo".
- Seleziona la dimensione del nuovo volume.
- Seleziona il file system per il tuo nuovo volume e chiudi la finestra.
- Vai su "Esplora file" ed evidenzia "Questo PC" o il nome con il quale il PC è archiviato sul desktop. Vedrai quindi il nuovo volume.
Suggerimento esperto: Questo strumento di riparazione esegue la scansione dei repository e sostituisce i file corrotti o mancanti se nessuno di questi metodi ha funzionato. Funziona bene nella maggior parte dei casi in cui il problema è dovuto alla corruzione del sistema. Questo strumento ottimizzerà anche il tuo sistema per massimizzare le prestazioni. Può essere scaricato da Cliccando qui

CCNA, Web Developer, PC Risoluzione dei problemi
Sono un appassionato di computer e un professionista IT praticante. Ho alle spalle anni di esperienza nella programmazione di computer, risoluzione dei problemi hardware e riparazione. Sono specializzato in sviluppo Web e progettazione di database. Ho anche una certificazione CCNA per la progettazione della rete e la risoluzione dei problemi.

