Aggiornato 2024 di aprile: smetti di ricevere messaggi di errore e rallenta il tuo sistema con il nostro strumento di ottimizzazione. Scaricalo ora su questo link
- Scarica e installa lo strumento di riparazione qui.
- Lascia che scansioni il tuo computer.
- Lo strumento sarà quindi ripara il tuo computer.
Quando si lavora con più applicazioni, un sistema multi-monitor può non solo avere un bell'aspetto, ma anche migliorare notevolmente la produttività del multi-tasking. Tuttavia, una configurazione multi-monitor è pratica solo se impostata correttamente.

Fortunatamente, Windows 10 ha molte funzionalità e impostazioni per supportare uno, due, tre, quattro e più monitor senza la necessità di software di terze parti per offrire la migliore esperienza desktop possibile.
In questa guida di Windows 10, offriamo diversi suggerimenti per l'impostazione e l'utilizzo di a monitor multiplo configurazione, sia che si colleghi un monitor esterno al notebook o due, tre o più monitor al desktop o alla workstation.
Ridimensionamento per più monitor
Prima di continuare, tenere presente che il ridimensionamento non avrà effetto fino a quando non ci si disconnette e si accede nuovamente al sistema. Potresti aver applicato un nuovo tasso di ridimensionamento, ma non avrai un'anteprima dal vivo di esso. È consigliabile disconnettersi e riconnettersi al sistema prima di giudicare se è stata trovata o meno la frequenza di ridimensionamento corretta per uno schermo.
Assicurati che tutti i monitor per i quali desideri impostare le velocità di ridimensionamento siano collegati al tuo sistema. Apri l'applicazione "Impostazioni" e vai al gruppo di impostazioni "Sistema". Seleziona la scheda Visualizza. I tuoi monitor vengono visualizzati qui. L'unico trucco è selezionare un monitor prima di apportare modifiche nella scheda Display. Nella figura seguente, il monitor con il riempimento grigio chiaro è quello selezionato, ovvero il monitor 1. Qualsiasi modifica apportata alle impostazioni elencate in questa scheda verrà applicata al monitor 1. Per modificare la selezione, fare clic sull'altro monitor.
Aggiornamento di aprile 2024:
Ora puoi prevenire i problemi del PC utilizzando questo strumento, ad esempio proteggendoti dalla perdita di file e dal malware. Inoltre è un ottimo modo per ottimizzare il computer per le massime prestazioni. Il programma corregge facilmente gli errori comuni che potrebbero verificarsi sui sistemi Windows, senza bisogno di ore di risoluzione dei problemi quando hai la soluzione perfetta a portata di mano:
- Passo 1: Scarica PC Repair & Optimizer Tool (Windows 10, 8, 7, XP, Vista - Certificato Microsoft Gold).
- Passaggio 2: fare clic su "Avvio scansione"Per trovare problemi di registro di Windows che potrebbero causare problemi al PC.
- Passaggio 3: fare clic su "Ripara tutto"Per risolvere tutti i problemi.
Come configurare il ridimensionamento per più schermi
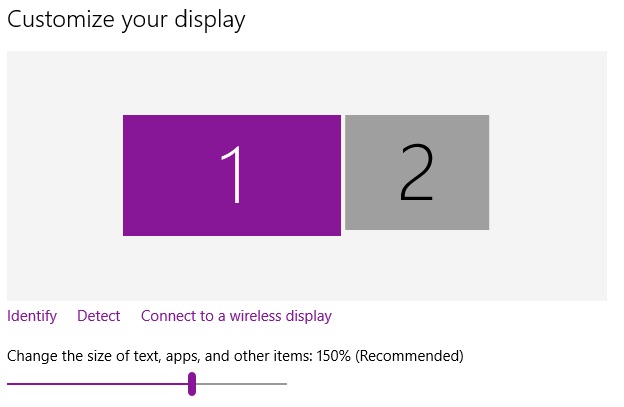
- In Windows 10, il ridimensionamento è stato spostato nella nuova sezione "Schermo" del menu di configurazione aggiornato e intuitivo. Fortunatamente, è ancora abbastanza facile accedervi dal desktop predefinito: fai clic con il pulsante destro del mouse su un'area vuota e seleziona "Impostazioni di visualizzazione".
- Questo ti porterà al menu successivo, supponendo che tu stia eseguendo l'ultimo aggiornamento del creatore. Nel mio esempio di configurazione, ho un laptop da 14 pollici con una risoluzione dello schermo di 1920 × 1080 e un monitor da 24 pollici con una risoluzione di 1920 × 1200. Windows può rilevare la differenza di dimensioni e adattarsi di conseguenza: ha impostato il laptop su una scala visiva del 150% (gli elementi sullo schermo sono più grandi del 50% rispetto allo standard) e del 100% o dell'impostazione standard per il monitor.
- Tuttavia, la mia vista è piuttosto scarsa, quindi preferirei che il laptop fosse impostato al 175% in modo da poter leggere il testo più facilmente. Quindi ho scelto il display 1 e ho impostato il menu a discesa su 175%.
- Notare che il testo ora è abbastanza grande da nascondere la colonna di sinistra del menu. Ciò rende le cose sullo schermo del desktop molto più piccole che sullo schermo del laptop in termini di dimensioni nel mondo reale, non i pixel visualizzati sul desktop. Quindi, per compensare, aumenterò la visualizzazione del desktop al 125%.
Ora, i componenti di entrambi i miei schermi sembrano avere le stesse dimensioni. Sebbene abbiano la stessa risoluzione orizzontale, le immagini, il testo e le icone sul laptop saranno fisicamente più grandi, quindi potranno apparire allo stesso modo sullo schermo del desktop. Potrebbe essere necessario disconnettersi e riconnettersi per applicare le impostazioni a tutti i sistemi Windows.
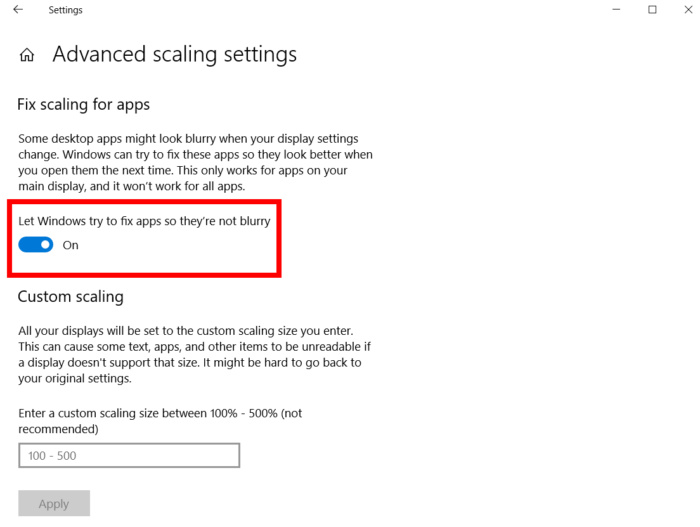
Una nota per utenti esperti
Gli utenti avanzati con più monitor alla stessa risoluzione potrebbero desiderare un ridimensionamento più preciso rispetto a quello fornito dalle impostazioni predefinite. È possibile tornare alla schermata delle impostazioni avanzate in "Ridimensionamento personalizzato" (vedere la figura sopra). Qui puoi inserire una percentuale compresa tra 100 e 500 per applicare una scala forfettaria a tutti i tuoi monitor.
Suggerimento esperto: Questo strumento di riparazione esegue la scansione dei repository e sostituisce i file corrotti o mancanti se nessuno di questi metodi ha funzionato. Funziona bene nella maggior parte dei casi in cui il problema è dovuto alla corruzione del sistema. Questo strumento ottimizzerà anche il tuo sistema per massimizzare le prestazioni. Può essere scaricato da Cliccando qui

CCNA, Web Developer, PC Risoluzione dei problemi
Sono un appassionato di computer e un professionista IT praticante. Ho alle spalle anni di esperienza nella programmazione di computer, risoluzione dei problemi hardware e riparazione. Sono specializzato in sviluppo Web e progettazione di database. Ho anche una certificazione CCNA per la progettazione della rete e la risoluzione dei problemi.

