Aggiornato maggio 2024: smetti di ricevere messaggi di errore e rallenta il tuo sistema con il nostro strumento di ottimizzazione. Scaricalo ora su questo link
- Scarica e installa lo strumento di riparazione qui.
- Lascia che scansioni il tuo computer.
- Lo strumento sarà quindi ripara il tuo computer.
"L'applicazione non è riuscita a inizializzare correttamente (0x0000142)" Errore universale e si applica a tutte le versioni di Windows. Tuttavia, Windows 7 è solitamente vittima di un tale errore. Le cause di un tale errore possono essere spiegate in diversi modi. Viene creato all'avvio di programmi della console o altre applicazioni. A volte il codice di errore 0x0000142 è accompagnato anche dal messaggio: "L'applicazione non può essere avviata correttamente". I file DLL che sono critici per la comunicazione tra diverse applicazioni potrebbero essere stati danneggiati o potrebbero non funzionare correttamente per vari motivi. Per lo stesso motivo, anche le soluzioni sono diverse.
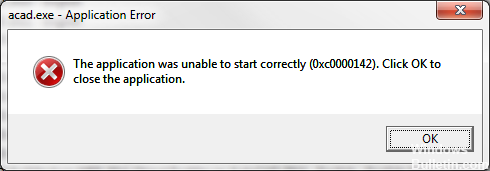
Ci sono pochi errori che accadono così spesso da diventare popolari. Non aprire un'applicazione che visualizza il messaggio di errore 0x0000142 è parte di esso. Qui troverai tutti i passaggi necessari per correggere il errore dell'applicazione 0x0000142.
La maggior parte delle persone incontra questo errore quando tenta di aprire un gioco appena scaricato o installato o un'applicazione Windows.
Aggiornamento maggio 2024:
Ora puoi prevenire i problemi del PC utilizzando questo strumento, ad esempio proteggendoti dalla perdita di file e dal malware. Inoltre è un ottimo modo per ottimizzare il computer per le massime prestazioni. Il programma corregge facilmente gli errori comuni che potrebbero verificarsi sui sistemi Windows, senza bisogno di ore di risoluzione dei problemi quando hai la soluzione perfetta a portata di mano:
- Passo 1: Scarica PC Repair & Optimizer Tool (Windows 10, 8, 7, XP, Vista - Certificato Microsoft Gold).
- Passaggio 2: fare clic su "Avvio scansione"Per trovare problemi di registro di Windows che potrebbero causare problemi al PC.
- Passaggio 3: fare clic su "Ripara tutto"Per risolvere tutti i problemi.
Avvia Visualizzatore eventi
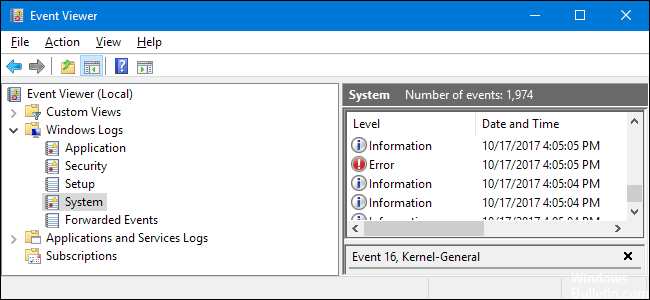
- Avvia il tuo computer in modalità provvisoria con la rete.
- Riavviare il dispositivo quando viene visualizzato il logo di Windows, premere F8 o F2, a seconda del modello.
- Seleziona la modalità provvisoria con rete.
- Fai clic sul pulsante Start e scegli Esegui.
- Inserisci eventvwr
- Avvia qualsiasi software ora.
- È possibile accedere all'applicazione in un altro modo.
- Fare clic su Start, quindi selezionare Impostazioni, Pannello di controllo. Individua il Visualizzatore eventi negli Strumenti di amministrazione.
Utilizzo della scansione SFC

Prova a eseguire una scansione SFC sul computer.
- Fare clic su Start, selezionare Tutti i programmi, fare clic su Accessori, fare clic con il tasto destro del mouse su Prompt dei comandi, quindi fare clic su Esegui come amministratore. Se viene richiesto di immettere una password di amministratore o una conferma, immettere la password o fare clic su Consenti.
- Immettere il seguente comando, quindi premere INVIO: sfc / scannow
- Il comando sfc / scannow analizza tutti i file di sistema protetti e sostituisce le versioni errate con le versioni Microsoft corrette].
- Viene visualizzato un messaggio che indica che l'analisi del sistema è in corso. Sii paziente poichè l'analisi potrebbe richiedere del tempo.
- Se i file devono essere sostituiti, SFC li sostituirà. Potrebbe essere richiesto di inserire il DVD di Win7 in modo che questo processo possa continuare.
- Se tutto va bene, annotare il seguente messaggio dopo la scansione: "La protezione delle risorse di Windows non ha rilevato violazioni dell'integrità.
- Una volta completata la scansione, chiudere la finestra del prompt dei comandi, riavviare il computer e scansionare.
Editor del registro

- Fare clic su Windows + R. Inserisci regedit in una finestra.
- Una volta aperto l'editor del Registro di sistema, inserire la cartella HKEY_LOCAL_MACHINE. Quindi accedere a Software.
- Quindi, è necessario accedere a Microsoft> Windows NT> Versione corrente.
- Fare clic sulla cartella Windows e sul file LoadAppInt_DLls.
- Fai clic destro su di esso e seleziona Modifica. Cambia il valore da 1 a 0.
avvio parziale
Il primo metodo consiste nell'eseguire un'operazione di avvio pulito, che disabilita i servizi non Windows ei programmi di avvio. Puoi riattivarli se necessario. Migliora inoltre le prestazioni disabilitando gli avviamenti indesiderati che non vengono utilizzati. Possono essere riattivati ripetendo i passaggi e controllando quelli che sono stati disattivati.
https://answers.microsoft.com/en-us/windows/forum/windows_7-windows_programs/the-application-failed-to-initialize-properly/2297ad07-4338-41ac-aa81-4a563474aaf4
Suggerimento esperto: Questo strumento di riparazione esegue la scansione dei repository e sostituisce i file corrotti o mancanti se nessuno di questi metodi ha funzionato. Funziona bene nella maggior parte dei casi in cui il problema è dovuto alla corruzione del sistema. Questo strumento ottimizzerà anche il tuo sistema per massimizzare le prestazioni. Può essere scaricato da Cliccando qui

CCNA, Web Developer, PC Risoluzione dei problemi
Sono un appassionato di computer e un professionista IT praticante. Ho alle spalle anni di esperienza nella programmazione di computer, risoluzione dei problemi hardware e riparazione. Sono specializzato in sviluppo Web e progettazione di database. Ho anche una certificazione CCNA per la progettazione della rete e la risoluzione dei problemi.

