Aggiornato 2024 di aprile: smetti di ricevere messaggi di errore e rallenta il tuo sistema con il nostro strumento di ottimizzazione. Scaricalo ora su questo link
- Scarica e installa lo strumento di riparazione qui.
- Lascia che scansioni il tuo computer.
- Lo strumento sarà quindi ripara il tuo computer.
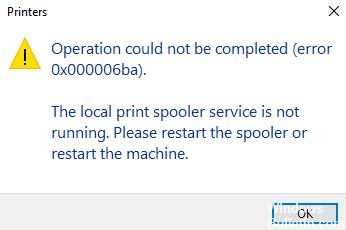
Sei frustrato con l'errore 0x000006BA in Windows 10? È possibile che si verifichi l'errore "Servizio spooler di stampa locale non in esecuzione" quando si tenta di installare una nuova stampante, quando si aprono le impostazioni di una stampante locale configurata o quando si tenta di stampare un file. Questo errore può verificarsi in Windows 10, Win 8.1 o 7.
Il testo del messaggio di errore può variare leggermente a seconda di cosa si sta facendo con gli oggetti nel sottosistema dello spooler di stampa. Per esempio:
Windows non può aprire “Aggiungi stampante.
Il servizio spooler di stampa locale non funziona. Riavviare lo spooler o riavviare il computer.
Or
Windows non può connettersi alla stampante.
Il servizio spooler di stampa locale non funziona.
Cosa causa l'errore 0x000006BA in Windows 10?
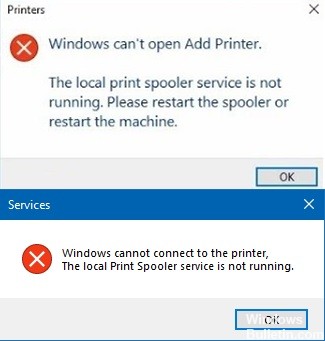
Questo errore può verificarsi quando si tenta di eseguire un controllo del file di sistema su un computer Windows. Può anche essere causato da una configurazione di sistema non corretta e da file di registro corrotti sul computer. Questo errore è un esempio di molti arresti anomali e guasti del PC.
Questo errore 0x000006ba può verificarsi anche quando il server RPC non è disponibile. Questo errore si verifica quando si tenta di installare una stampante sul computer Windows e quindi si ottiene questo tipo di errore. Questo errore include arresti anomali del sistema, arresti anomali e infezioni da virus critici.
Cause dell'errore "Impossibile completare l'operazione" 0x000006ba Problema di Windows:
- Errore dello spooler della stampante.
- Problema di errore su un computer Windows
- L'operazione non può essere completata
Come correggere l'errore 0x000006BA in Windows 10
Aggiornamento di aprile 2024:
Ora puoi prevenire i problemi del PC utilizzando questo strumento, ad esempio proteggendoti dalla perdita di file e dal malware. Inoltre è un ottimo modo per ottimizzare il computer per le massime prestazioni. Il programma corregge facilmente gli errori comuni che potrebbero verificarsi sui sistemi Windows, senza bisogno di ore di risoluzione dei problemi quando hai la soluzione perfetta a portata di mano:
- Passo 1: Scarica PC Repair & Optimizer Tool (Windows 10, 8, 7, XP, Vista - Certificato Microsoft Gold).
- Passaggio 2: fare clic su "Avvio scansione"Per trovare problemi di registro di Windows che potrebbero causare problemi al PC.
- Passaggio 3: fare clic su "Ripara tutto"Per risolvere tutti i problemi.

Scansiona i file di sistema sul tuo computer Windows
- Avviare il computer in modalità provvisoria.
- Immettere la riga di comando con i privilegi di amministratore.
- Immettere il comando "SFC / scan now".
- Attendere il termine della scansione.
- Individua il "file danneggiato".
- Trova una nuova copia.
- Installa una nuova copia.
Questo ti aiuterà a correggere l'errore 0x000006ba "Impossibile completare l'operazione" sul tuo computer.
Ripristino delle impostazioni predefinite della stampante
- Cancella la coda di stampa.
- Aggiorna i "driver della stampante".
- Rimuovere la stampante e i driver.
- Reinstallare la stampante.
- Rimuovere la stampante riapparsa facendo clic su "Gestisci stampa".
- Fare clic sull'opzione "Stampante" nel riquadro di sinistra.
Aggiorna i driver di Windows sul tuo computer
- Vai al menu "Start".
- Trova e apri la sezione "Gestione dispositivi".
- Sullo schermo apparirà una finestra pop-up.
- Fare clic sul driver che si desidera aggiornare.
- Verificare se il driver mostra un segno di errore.
- Fare clic con il pulsante destro del mouse sul driver della stampante.
- Fare clic sull'opzione "Aggiorna software driver" e attendere qualche istante fino al completamento del processo di aggiornamento.
- Quando l'aggiornamento è completo, esci e chiudi la scheda.
Questi semplici passaggi ti aiuteranno a correggere l'errore di Windows 0 dello spooler di stampa 00006x10ba sul tuo dispositivo.
Aggiornamento di Windows
- Vai al menu "Start".
- Trova "Pannello di controllo".
- Fare clic su Pannello di controllo e scorrere verso il basso fino a "Windows Update".
- Fare clic su questa opzione e aprirla.
- Verificare la disponibilità di aggiornamenti del driver Sono disponibili aggiornamenti del driver della stampante.
- Seleziona l'opzione "Aggiornamento automatico".
- Fare clic sull'opzione "Modifica impostazioni".
- Sullo schermo apparirà una finestra pop-up, fare clic sul menu a discesa.
- Ora dovresti selezionare l'opzione "Installa aggiornamenti automaticamente".
- Successivamente, fare clic sul pulsante "Ok" e salvare la configurazione.
- Al termine, chiudi la scheda.
Suggerimento esperto: Questo strumento di riparazione esegue la scansione dei repository e sostituisce i file corrotti o mancanti se nessuno di questi metodi ha funzionato. Funziona bene nella maggior parte dei casi in cui il problema è dovuto alla corruzione del sistema. Questo strumento ottimizzerà anche il tuo sistema per massimizzare le prestazioni. Può essere scaricato da Cliccando qui
Domande frequenti
Come risolvo il fatto che lo spooler di stampa locale non funziona?
- Premere "Windows" + "R" per aprire la finestra di dialogo "Esegui".
- Digita "services.msc" e seleziona "OK".
- Fare doppio clic sul servizio "Spooler di stampa", quindi modificare il tipo di avvio in "Automatico".
- Riavvia il computer e prova a installare di nuovo la stampante.
Come posso correggere un errore dello spooler della stampante?
- Fai clic sull'icona delle impostazioni sul tuo dispositivo Android e seleziona il pulsante "App" o "Applicazioni".
- In quella sezione, seleziona "Visualizza applicazioni di sistema".
- In quella sezione, scorri verso il basso e seleziona "Printer Spooler".
- Fai clic su "Cancella cache" e "Cancella dati" contemporaneamente.
- Apri il documento o l'immagine che desideri stampare.
Come si cancella lo spooler di stampa?
- Sull'host, apri la finestra "Esegui" premendo il tasto logo Windows + R.
- Nella finestra Esegui, digita services.
- Scorri verso il basso fino a Print Spooler.
- Fare clic con il pulsante destro del mouse su Spooler di stampa e selezionare Interrompi.
- Vai a C: \ Windows \ System32 \ spool \ PRINTERS ed elimina tutti i file in quella cartella.
Come posso riparare lo spooler di stampa in Windows 10?
- Esegui servizi: premi Windows + R, digita services.msc e premi Invio.
- Trova il servizio Spooler di stampa, fai clic con il pulsante destro del mouse e seleziona Riavvia.
- Verificare che il problema dello spooler della stampante sia stato risolto e che la stampante ora funzioni normalmente.


