Aggiornato maggio 2024: smetti di ricevere messaggi di errore e rallenta il tuo sistema con il nostro strumento di ottimizzazione. Scaricalo ora su questo link
- Scarica e installa lo strumento di riparazione qui.
- Lascia che scansioni il tuo computer.
- Lo strumento sarà quindi ripara il tuo computer.
Quando si stampa un documento PDF utilizzando Adobe PDF Viewer o altri strumenti, potrebbe verificarsi un errore di stampa "Carattere non valido". Questo errore potrebbe essere dovuto a una configurazione errata o all'utilizzo di una versione obsoleta del visualizzatore PDF.
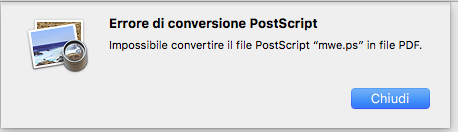
L'errore può verificarsi anche se un file contiene un nome o un dizionario dei caratteri non valido o un dizionario dei caratteri danneggiato o non corretto.
Se anche tu sei interessato da questo errore, ecco alcuni suggerimenti per la risoluzione dei problemi per aiutarti a correggere Invalidfont errore della stampante in Windows 10.
Questo errore si verifica anche quando si stampa da qualsiasi programma Microsoft Office e Google Chrome.
Se convertiamo i file in PDF, verranno stampati senza problemi. Tuttavia, questa non è davvero una buona soluzione per noi, poiché i nostri rappresentanti di vendita aggiornano regolarmente le presentazioni di PowerPoint con i prezzi, ecc.
Se la tua stampante ha stampato un errore simile al seguente:
ERRORE: invalidfont
COMANDO OFFENDENTE: definefont
PILA:
/Font
-dizionario-
/ ZYZKXU + FontName-Regular
Ripristina le impostazioni di Adobe Acrobat

- Apri Esplora file e vai al seguente percorso
- C: \ Utente [nome utente] \ AppData \ Roaming \ Adobe \ Acrobat \ [versione]
- Rinomina le seguenti cartelle in Windows 10:
- JSCache
- Sicurezza
- Se utilizzi Windows 7, sposta la cartella "Impostazioni" in un'altra posizione.
- Se la cartella delle preferenze è nascosta, apri la scheda Visualizza (in Esplora file) e seleziona la casella di controllo Elementi nascosti.
- Ciò visualizzerà tutti i file nella cartella.
- Una volta spostata la cartella delle preferenze, chiudere e riavviare Adobe Acrobat Reader.
- Ciò dovrebbe ripristinare le preferenze di Adobe Acrobat Reader.
- Dopo il riavvio, Adobe ricrea le cartelle richieste.
- Prova a stampare un documento PDF e vedi se ci sono miglioramenti.
Aggiornamento maggio 2024:
Ora puoi prevenire i problemi del PC utilizzando questo strumento, ad esempio proteggendoti dalla perdita di file e dal malware. Inoltre è un ottimo modo per ottimizzare il computer per le massime prestazioni. Il programma corregge facilmente gli errori comuni che potrebbero verificarsi sui sistemi Windows, senza bisogno di ore di risoluzione dei problemi quando hai la soluzione perfetta a portata di mano:
- Passo 1: Scarica PC Repair & Optimizer Tool (Windows 10, 8, 7, XP, Vista - Certificato Microsoft Gold).
- Passaggio 2: fare clic su "Avvio scansione"Per trovare problemi di registro di Windows che potrebbero causare problemi al PC.
- Passaggio 3: fare clic su "Ripara tutto"Per risolvere tutti i problemi.
Disabilita Affidati solo al carattere di sistema

- Avvia il lettore Adobe PDF.
- Apri il documento che desideri stampare e premi Ctrl + P.
- Nella finestra di stampa, selezionare la stampante e fare clic sul pulsante Proprietà.
- Apri le impostazioni di Adobe PDF.
- Assicurati che l'opzione Escludi solo font di sistema; non utilizzare i caratteri del documento non è selezionato.
- Fare clic su OK per salvare le modifiche.
- Riavvia il lettore Adobe PDF e controlla i miglioramenti.
Suggerimento esperto: Questo strumento di riparazione esegue la scansione dei repository e sostituisce i file corrotti o mancanti se nessuno di questi metodi ha funzionato. Funziona bene nella maggior parte dei casi in cui il problema è dovuto alla corruzione del sistema. Questo strumento ottimizzerà anche il tuo sistema per massimizzare le prestazioni. Può essere scaricato da Cliccando qui

CCNA, Web Developer, PC Risoluzione dei problemi
Sono un appassionato di computer e un professionista IT praticante. Ho alle spalle anni di esperienza nella programmazione di computer, risoluzione dei problemi hardware e riparazione. Sono specializzato in sviluppo Web e progettazione di database. Ho anche una certificazione CCNA per la progettazione della rete e la risoluzione dei problemi.

