Aggiornato 2024 di aprile: smetti di ricevere messaggi di errore e rallenta il tuo sistema con il nostro strumento di ottimizzazione. Scaricalo ora su questo link
- Scarica e installa lo strumento di riparazione qui.
- Lascia che scansioni il tuo computer.
- Lo strumento sarà quindi ripara il tuo computer.
Discord non è solo un'applicazione di chat vocale e di testo piuttosto fluida, ma offre a te e ai tuoi 9 colleghi più cari un'esperienza di condivisione dello schermo e dei video altrettanto eccezionale.

Discord è senza dubbio l'applicazione VoIP più utilizzata. Il più delle volte, gli utenti sono giocatori che utilizzano l'applicazione durante le sessioni di gioco per comunicare con altri giocatori. Discord ora è stato adottato su molti sistemi operativi e piattaforme.
L'applicazione ha appena introdotto una funzionalità molto utile: la condivisione dello schermo, che consente agli utenti di condividere il proprio schermo con i propri amici. Ciò potrebbe includere sia giochi che altre applicazioni come Chrome, ecc. Abbiamo ricevuto numerosi rapporti dagli utenti in cui la funzione audio dell'utilità Screen Share non funzionava. In questo articolo, esamineremo tutte le possibili cause e modi per risolvere il problema.
Aggiornamento Discord
Gli sviluppatori Discord rilasciano regolarmente aggiornamenti per correggere i bug. È possibile che un aggiornamento recente possa impedire il corretto funzionamento della condivisione dello schermo e potrebbe essere necessario un nuovo aggiornamento per correggere questo errore. Prova ad aggiornare Discord per vedere se questo è il problema per te. Seguire le istruzioni seguenti:
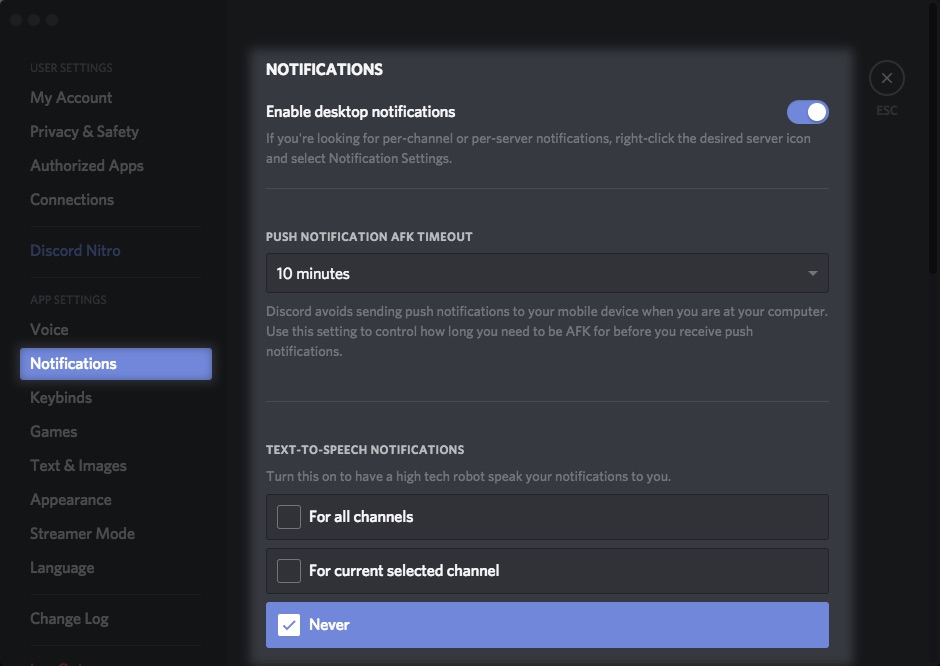
1) Sulla tastiera, premi il tasto logo Windows e il tasto R contemporaneamente per aprire la finestra di dialogo Esegui.
2) Digita% localappdata% e fai clic su OK.
3) Fare doppio clic su Discord.
4) Fare doppio clic su Update.exe e attendere il completamento del processo di aggiornamento.
Riavvia Discord per testare il tuo problema. Se il problema audio persiste, passare alla patch successiva di seguito.
Aggiornamento di aprile 2024:
Ora puoi prevenire i problemi del PC utilizzando questo strumento, ad esempio proteggendoti dalla perdita di file e dal malware. Inoltre è un ottimo modo per ottimizzare il computer per le massime prestazioni. Il programma corregge facilmente gli errori comuni che potrebbero verificarsi sui sistemi Windows, senza bisogno di ore di risoluzione dei problemi quando hai la soluzione perfetta a portata di mano:
- Passo 1: Scarica PC Repair & Optimizer Tool (Windows 10, 8, 7, XP, Vista - Certificato Microsoft Gold).
- Passaggio 2: fare clic su "Avvio scansione"Per trovare problemi di registro di Windows che potrebbero causare problemi al PC.
- Passaggio 3: fare clic su "Ripara tutto"Per risolvere tutti i problemi.
Reinstallazione del driver audio
I driver audio sono i componenti principali che collegano l'hardware del computer al sistema operativo e, all'interno del sistema operativo, alle applicazioni (come Discord). Abbiamo riscontrato diversi casi in cui l'applicazione non ha trasferito correttamente i segnali audio con l'utilità di condivisione dello schermo a causa di driver difettosi o obsoleti. Con questa soluzione, passiamo a Gestione dispositivi e installiamo i driver più recenti.
- Premi Windows + R, digita "devmgmt.msc" nella finestra di dialogo e premi Invio.
- In Gestione dispositivi, espandere la categoria Ingressi e uscite audio e fare clic con il tasto destro.
- Fare clic con il tasto destro sull'hardware audio e selezionare Disinstalla dispositivo.
- Ora fai clic con il pulsante destro del mouse in un punto qualsiasi dello schermo e seleziona "Verifica modifiche hardware". Il computer non cerca l'hardware disinstallato e trova il modulo audio. Installerà automaticamente i driver predefiniti.
- Una volta installati i driver predefiniti, riavviare correttamente il computer. Ora usa l'utilità di condivisione dello schermo e vedi se il problema è stato risolto. In caso contrario, aggiorna i driver.
- Fare clic con il tasto destro del mouse sul driver e selezionare Aggiorna driver. Ora puoi utilizzare Windows Update per aggiornare il driver.
Usa "Push To Talk"

Una soluzione semplice ma efficace a molti problemi di discordia è usa il push-to-talk invece della continua attivazione vocale durante la chat. Scopri come attivarlo qui:
- Avviare l'applicazione Discord sul dispositivo.
- Cerca il tuo nome utente nell'angolo in basso a sinistra della schermata principale. Fai clic sull'opzione Impostazioni accanto al tuo nome.
- Fare clic sulla scheda Voce e video e selezionare la modalità di input "Push to Talk".
- Personalizza il pulsante di scelta rapida in basso. Il tempo di rilascio dell'otturatore Push to Talk è abbastanza decente per impostazione predefinita. Le modifiche avranno effetto immediato.
Puoi anche ripristinare le impostazioni della lingua da questo menu (in fondo alla pagina) se il "Push to Talk" non ti aiuta.
Suggerimento esperto: Questo strumento di riparazione esegue la scansione dei repository e sostituisce i file corrotti o mancanti se nessuno di questi metodi ha funzionato. Funziona bene nella maggior parte dei casi in cui il problema è dovuto alla corruzione del sistema. Questo strumento ottimizzerà anche il tuo sistema per massimizzare le prestazioni. Può essere scaricato da Cliccando qui

CCNA, Web Developer, PC Risoluzione dei problemi
Sono un appassionato di computer e un professionista IT praticante. Ho alle spalle anni di esperienza nella programmazione di computer, risoluzione dei problemi hardware e riparazione. Sono specializzato in sviluppo Web e progettazione di database. Ho anche una certificazione CCNA per la progettazione della rete e la risoluzione dei problemi.

