Aggiornato 2024 di aprile: smetti di ricevere messaggi di errore e rallenta il tuo sistema con il nostro strumento di ottimizzazione. Scaricalo ora su questo link
- Scarica e installa lo strumento di riparazione qui.
- Lascia che scansioni il tuo computer.
- Lo strumento sarà quindi ripara il tuo computer.
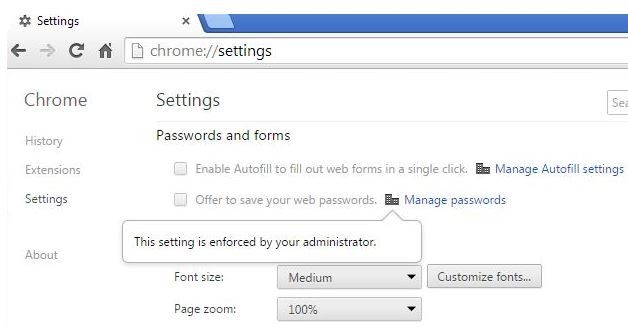
Quando vai alla schermata chrome: // extensions / nel browser web Google Chrome, alcune estensioni potrebbero essere disabilitate perché l'impostazione "Enabled" è disattivata e non può essere disabilitata. Ciò è solitamente dovuto a un messaggio sull'estensione che dice: "Questa estensione è gestita e non può essere rimossa o disattivata".
Queste estensioni vengono solitamente installate con altre applicazioni o forse parte di adware. Se non puoi rimuovere queste estensioni deselezionando la casella "Disabilitato", puoi farlo in un altro modo.
Se riscontri anche questo errore, ecco alcuni suggerimenti per la risoluzione dei problemi per aiutarti a correggere l'errore "Questa impostazione è forzata a causa dell'estensione / del tuo amministratore" in Windows.
Che cosa causa l'errore "Questa impostazione è forzata" in Google Chrome

Il criterio "Questa impostazione è forzata dall'amministratore" è uno strumento legittimo che consente agli amministratori di creare criteri che controllano il funzionamento del browser Chrome su un computer. Questi criteri sono progettati per facilitare agli amministratori la gestione delle impostazioni di Chrome per tutti gli utenti della propria organizzazione.
Il browser ora visualizza questo messaggio quando viene configurato un criterio di gruppo per il browser. Sfortunatamente, il malware utilizza questo metodo per forzare l'installazione di estensioni su computer Windows e Mac perché sanno che sarà difficile da rimuovere.
Il motivo è che un file dannoso estensione Chrome imposto dai criteri di gruppo non può essere rimosso o disabilitato dalla pagina delle estensioni di Chrome. Quando un utente tenta di fare clic con il pulsante destro del mouse su un'estensione per rimuoverla, la normale opzione "Rimuovi" non è disponibile. Invece, l'utente di Chrome vede un messaggio nascosto che dice "Questa impostazione è applicata dal tuo amministratore.
Per correggere l'errore "Questa impostazione viene applicata" in Google Chrome, segui questi passaggi
Aggiornamento di aprile 2024:
Ora puoi prevenire i problemi del PC utilizzando questo strumento, ad esempio proteggendoti dalla perdita di file e dal malware. Inoltre è un ottimo modo per ottimizzare il computer per le massime prestazioni. Il programma corregge facilmente gli errori comuni che potrebbero verificarsi sui sistemi Windows, senza bisogno di ore di risoluzione dei problemi quando hai la soluzione perfetta a portata di mano:
- Passo 1: Scarica PC Repair & Optimizer Tool (Windows 10, 8, 7, XP, Vista - Certificato Microsoft Gold).
- Passaggio 2: fare clic su "Avvio scansione"Per trovare problemi di registro di Windows che potrebbero causare problemi al PC.
- Passaggio 3: fare clic su "Ripara tutto"Per risolvere tutti i problemi.
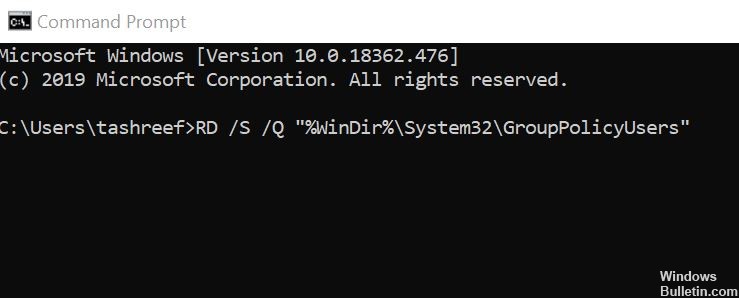
Modifica la politica dalla riga di comando
- Premere il tasto Windows.
- Digita cmd.
- Fare clic con il tasto destro del mouse su Prompt dei comandi e selezionare Esegui come amministratore.
- Quando richiesto, fare clic su Sì per continuare.
- Al prompt dei comandi, digita uno per uno il seguente comando e premi Invio per eseguire:
- RD / S / Q "% WinDir% System32GroupPolicyUsers".
- RD / S / Q "% WinDir% System32GroupPolicyUsers".
gpupdate / force - Se i comandi vengono eseguiti correttamente, chiudere la riga di comando.
- Riavvia Google Chrome e controlla se l'errore Questa impostazione è applicata dall'estensione / dal tuo amministratore.
Rimuovi il criterio dall'editor del registro
- Premere il tasto Windows + R per aprire "Esegui".
- Digita Regedit e fai clic su OK per aprire l'editor del registro.
- Se il controllo dell'account utente richiede privilegi amministrativi, fare clic su Sì per continuare.
- Nell'editor del registro, vai al seguente percorso:
- HKEY_LOCAL_MACHINESOFTWAREPoliticheGoogleChrome.
- Puoi anche copiare e incollare il percorso precedente nell'editor del registro per accedervi.
- Nel riquadro di destra, evidenzia i valori che sembrano sospetti.
- Fare clic con il tasto destro sui valori e selezionare Elimina.
- Una volta eliminati tutti i valori sospetti, chiudere l'Editor del Registro di sistema.
- Riavvia Google Chrome e controlla se l'errore è stato corretto.
Disattiva l'estensione offline di Google Documenti
- Avvia Google Chrome.
- Fare clic sull'icona del menu (tre barre orizzontali).
- Seleziona Strumenti, quindi fai clic su Estensioni.
- Questo ti darà un elenco di tutte le estensioni di Chrome installate per il browser.
- Trova l'estensione offline di Google Documenti e trascina l'interruttore per disabilitare questa estensione.
- Riavvia Google Chrome e verifica se l'errore è stato risolto.
- Se l'errore persiste, disinstalla l'estensione offline di Google Documenti.
- Per rimuovere l'estensione, apri l'opzione Estensioni.
- In Google Documenti offline, fai clic sul pulsante Rimuovi.
- Riavvia Google Chrome e verifica se ci sono miglioramenti.
Verifica la presenza di infezioni da malware
- Controlla il tuo sistema per malware e adware prima di manipolare i file di registro.
- Se hai installato un programma antivirus, eseguire una scansione completa del sistema per i browser hijacker nascosti.
- Dopo una scansione approfondita, rimuovere tutti i trojan, malware e programmi potenzialmente indesiderati.
- Riavvia Google Chrome e verifica se la situazione è migliorata.
Suggerimento esperto: Questo strumento di riparazione esegue la scansione dei repository e sostituisce i file corrotti o mancanti se nessuno di questi metodi ha funzionato. Funziona bene nella maggior parte dei casi in cui il problema è dovuto alla corruzione del sistema. Questo strumento ottimizzerà anche il tuo sistema per massimizzare le prestazioni. Può essere scaricato da Cliccando qui
Domande frequenti
Come rimuovo questa impostazione forzata dall'amministratore di Google Chrome?
- Fare clic sull'icona del menu, quindi su "Impostazioni".
- Fare clic su "Avanzate".
- Fare clic su "Ripristina le impostazioni sui valori predefiniti originali".
- Fai clic su "Ripristina impostazioni.
Come si rimuovono le restrizioni in Chrome?
- Esegui l'editor del registro (Regedit.exe).
- Vai al seguente percorso: HKEY_LOCAL_MACHINESOFTWAREPoliciesGoogleChrome.
- Esporta il ramo salvandolo in un file REG.
- Fai clic con il pulsante destro del mouse su Chrome e seleziona Elimina per rimuovere il ramo.
Come si sblocca un'estensione amministratore bloccata?
- Chiudi Chrome.
- Cerca "Regedit" nel menu Start.
- Fare clic con il tasto destro su "regedit.exe" e selezionare "Esegui come amministratore".
- Accedi a HKEY_LOCAL_MACHINESOFTWAREPoliciesGoogle.
- Rimuovi l'intero contenitore Chrome.
- Apri Chrome e prova a installare l'estensione.
Come posso modificare le mie impostazioni di amministrazione in Chrome?
- Accedi alla Console di amministrazione di Google.
- Nella home page della Console di amministrazione, vai a Ruoli di amministratore.
- Sul lato sinistro, fai clic sul ruolo che desideri modificare.
- Nella scheda Autorizzazioni, seleziona tutte le autorizzazioni che desideri assegnare agli utenti con quel ruolo.
- Fai clic su Salva modifiche.


