Aggiornato 2024 di aprile: smetti di ricevere messaggi di errore e rallenta il tuo sistema con il nostro strumento di ottimizzazione. Scaricalo ora su questo link
- Scarica e installa lo strumento di riparazione qui.
- Lascia che scansioni il tuo computer.
- Lo strumento sarà quindi ripara il tuo computer.
Aprire le finestre è una grande caratteristica. Trascina una finestra nell'angolo o sul lato dello schermo e Windows la ridimensiona automaticamente per riempire questo campo. Quando si afferra una finestra su un lato dello schermo, Windows mostra una visualizzazione in miniatura delle altre finestre aperte che è possibile utilizzare per riempire l'altra metà. È Snap Assist e, se non ti piace, puoi disattivarlo.

Alcune persone adorano la funzione Snap Assist e altri pensano che interrompa il loro lavoro. Qualunque sia la tua preferenza, è facile disabilitare Snap Assist se non ti piace.
Come disabilitare Windows Snap Assist su Windows 10
Per disabilitare Snap Assist su Windows 10, avvia l'applicazione Impostazioni dal menu Start o cercala utilizzando Cortana o Ricerca di Windows. Nella finestra Impostazioni, fai clic su Sistema.
Nella finestra Preferenze di Sistema, individua e fai clic su Multitasking nella colonna di sinistra. Sotto la categoria "Lavorare con più finestre" a destra, troverai la finestra Quando clicco su una finestra, visualizzo ciò che posso fare clic accanto ad essa e impostala su Off. Questo disabilita Snap Assist su Windows 10.
Aggiornamento di aprile 2024:
Ora puoi prevenire i problemi del PC utilizzando questo strumento, ad esempio proteggendoti dalla perdita di file e dal malware. Inoltre è un ottimo modo per ottimizzare il computer per le massime prestazioni. Il programma corregge facilmente gli errori comuni che potrebbero verificarsi sui sistemi Windows, senza bisogno di ore di risoluzione dei problemi quando hai la soluzione perfetta a portata di mano:
- Passo 1: Scarica PC Repair & Optimizer Tool (Windows 10, 8, 7, XP, Vista - Certificato Microsoft Gold).
- Passaggio 2: fare clic su "Avvio scansione"Per trovare problemi di registro di Windows che potrebbero causare problemi al PC.
- Passaggio 3: fare clic su "Ripara tutto"Per risolvere tutti i problemi.
Dopo aver disabilitato Snap Assist, chiudi semplicemente la finestra Impostazioni di Windows 10, quindi prova a collegare un'applicazione o una finestra su un lato o un angolo del desktop di Windows 10. Noterai che l'applicazione funziona bene, ma lo spazio rimanente sul desktop rimane lo stesso senza la presenza delle applicazioni consigliate da Snap Assist.
Se, in tua assenza, noti che Snap Assist è più prezioso di quanto pensassi, torna semplicemente su Impostazioni> Sistema> Multi-tasking e abilita nuovamente l'opzione Snap Assist.
Disattiva Windows Snap con un clic del mouse
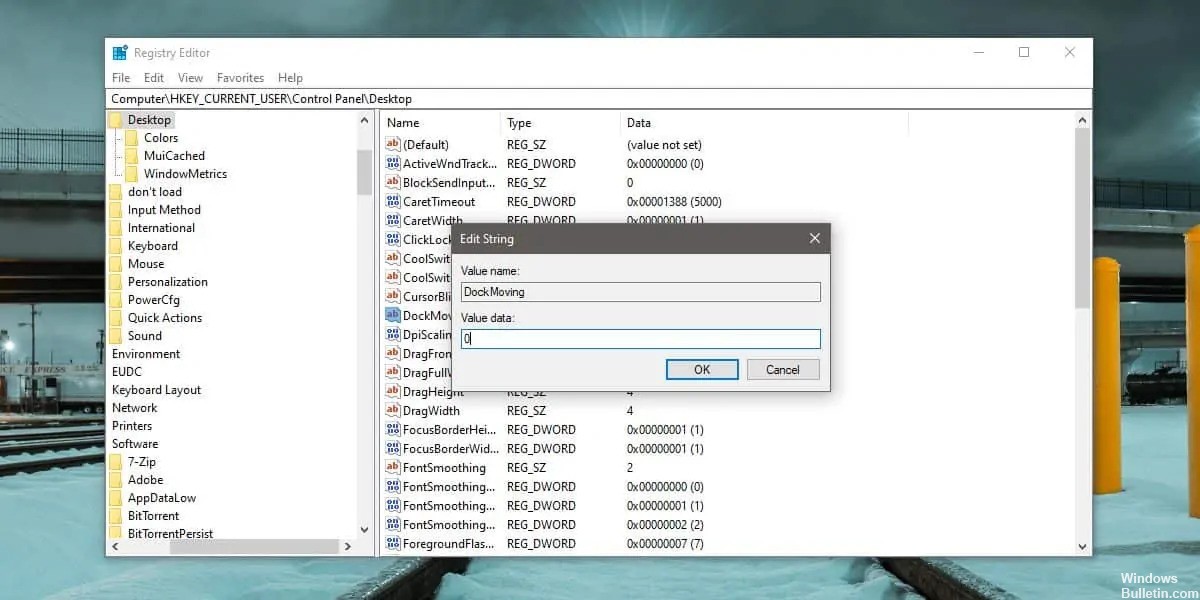
Toccare la combinazione di tasti Win + R per aprire il runbox. Nell'area di esecuzione, digitare quanto segue e premere Invio. Poiché modifichiamo il registro, sono necessari i diritti di amministratore.
regedit
Una volta aperto l'editor del Registro di sistema, vai alla posizione successiva.
HKEY_CURRENT_USER \ Pannello di controllo \ Desktop
Trova la chiave successiva e fai doppio clic su di essa. Impostare il valore su 0, disconnettersi e quindi riconnettersi al sistema.
DockMoving
Conclusione
Guida rapida ti offre un modo rapido e semplice per archiviare le finestre. Ma se vuoi disabilitarlo, puoi sempre farlo usando i metodi sopra.
https://support.microsoft.com/en-us/help/4027324/windows-10-snap-your-windows
Suggerimento esperto: Questo strumento di riparazione esegue la scansione dei repository e sostituisce i file corrotti o mancanti se nessuno di questi metodi ha funzionato. Funziona bene nella maggior parte dei casi in cui il problema è dovuto alla corruzione del sistema. Questo strumento ottimizzerà anche il tuo sistema per massimizzare le prestazioni. Può essere scaricato da Cliccando qui

CCNA, Web Developer, PC Risoluzione dei problemi
Sono un appassionato di computer e un professionista IT praticante. Ho alle spalle anni di esperienza nella programmazione di computer, risoluzione dei problemi hardware e riparazione. Sono specializzato in sviluppo Web e progettazione di database. Ho anche una certificazione CCNA per la progettazione della rete e la risoluzione dei problemi.

