Aggiornato 2024 di aprile: smetti di ricevere messaggi di errore e rallenta il tuo sistema con il nostro strumento di ottimizzazione. Scaricalo ora su questo link
- Scarica e installa lo strumento di riparazione qui.
- Lascia che scansioni il tuo computer.
- Lo strumento sarà quindi ripara il tuo computer.
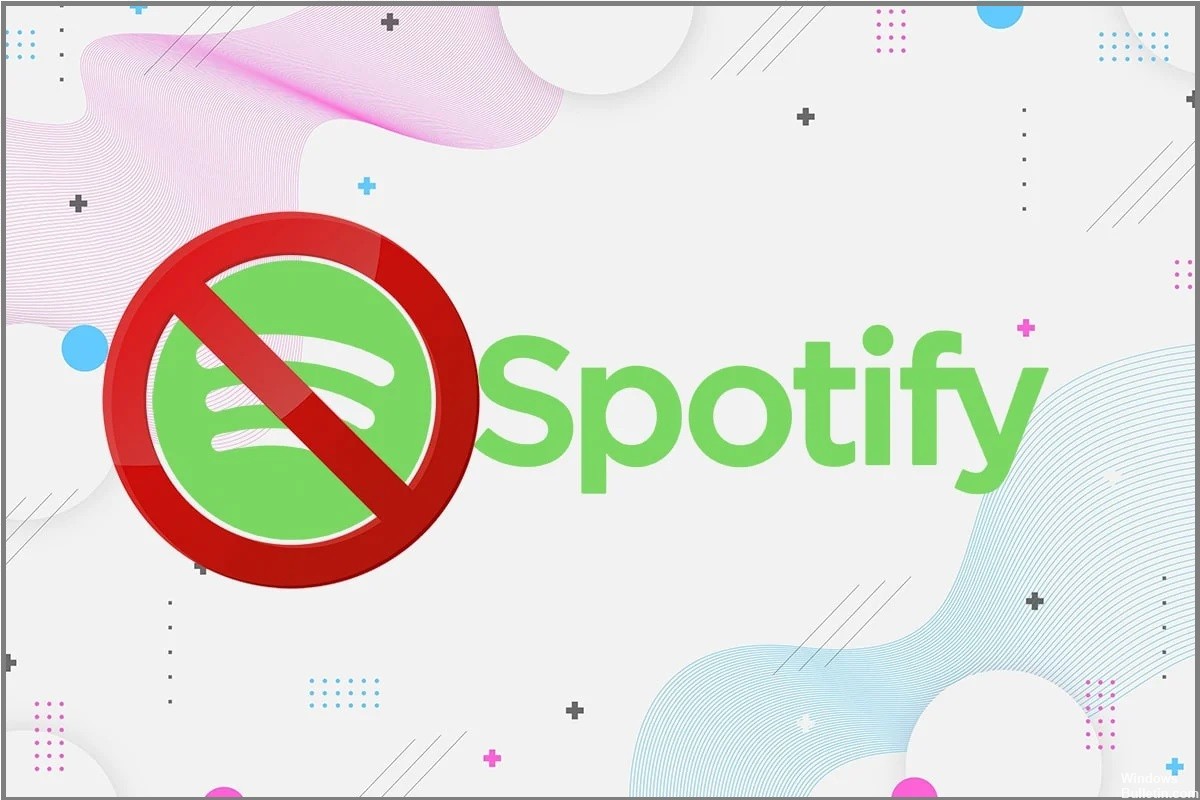
Quando installi Spotify sul tuo laptop o computer desktop, l'app si apre per impostazione predefinita. Ciò significa che l'app Spotify viene eseguita in background e si avvia quando la colleghi al computer.
Se Spotify (e altre app) vengono avviate durante il download, il tempo di download aumenterà in modo significativo. Anche se non ti interessa il tempo di avvio del tuo computer, il fatto che Spotify si avvii immediatamente può essere fastidioso.
Per aiutarti, ti dirò come impedire l'apertura di Spotify all'avvio in Windows seguendo questi passaggi.
Cosa causa l'apertura di Spotify all'avvio?

- Il motivo più comune sono le impostazioni di Spotify. Molti utenti non hanno nemmeno familiarità con questa opzione nell'app Spotify e, poiché è abilitata per impostazione predefinita, l'app si apre da sola ogni volta che la avvii. E anche se vuoi disabilitare l'opzione di esecuzione automatica, è ben nascosta, quindi è molto difficile per gli utenti non tecnici disattivarla.
- Anche gli ultimi aggiornamenti di Windows possono causare questo problema. Windows ha una funzione per riaprire le applicazioni aperte durante l'ultimo arresto. Anche se l'opzione di esecuzione automatica è disabilitata, l'app Spotify si avvierà al successivo avvio, se era aperta durante lo spegnimento.
Come risolvere il fatto che Spotify si apre sempre all'avvio?
Aggiornamento di aprile 2024:
Ora puoi prevenire i problemi del PC utilizzando questo strumento, ad esempio proteggendoti dalla perdita di file e dal malware. Inoltre è un ottimo modo per ottimizzare il computer per le massime prestazioni. Il programma corregge facilmente gli errori comuni che potrebbero verificarsi sui sistemi Windows, senza bisogno di ore di risoluzione dei problemi quando hai la soluzione perfetta a portata di mano:
- Passo 1: Scarica PC Repair & Optimizer Tool (Windows 10, 8, 7, XP, Vista - Certificato Microsoft Gold).
- Passaggio 2: fare clic su "Avvio scansione"Per trovare problemi di registro di Windows che potrebbero causare problemi al PC.
- Passaggio 3: fare clic su "Ripara tutto"Per risolvere tutti i problemi.
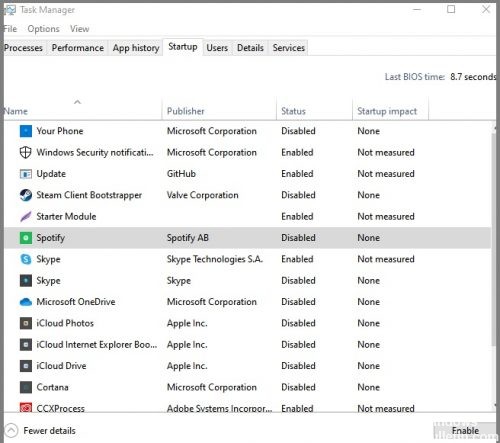
Modifica i programmi di esecuzione automatica tramite il Task Manager di Windows
- Avvia Task Manager premendo Ctrl + Maiusc + Esc o facendo clic con il pulsante destro del mouse sulla barra delle applicazioni di Windows e selezionando Task Manager dal menu a discesa.
- Seleziona la scheda Esecuzione automatica o la scheda Dettagli se non viene visualizzata.
- Trova Spotify nell'elenco dei programmi e fai clic con il pulsante destro del mouse.
- Selezionare Disattiva per interrompere l'esecuzione automatica.
Modifica le impostazioni di Spotify
- Avvia l'app Spotify dal menu Start o dall'icona Spotify verde sulla barra delle applicazioni.
- Fai clic sui tre punti orizzontali nell'angolo sinistro della finestra di Spotify per aprire il menu Preferenze.
- Seleziona Modifica, quindi Preferenze.
- Nella parte inferiore della pagina delle preferenze, fai clic su "Mostra preferenze avanzate.
- Trova la sezione "Avvio e comportamento della finestra".
- Seleziona "No" dalle opzioni a discesa per "Apri Spotify automaticamente dopo l'accesso".
- Esci dalla pagina "Preferenze".
Suggerimento esperto: Questo strumento di riparazione esegue la scansione dei repository e sostituisce i file corrotti o mancanti se nessuno di questi metodi ha funzionato. Funziona bene nella maggior parte dei casi in cui il problema è dovuto alla corruzione del sistema. Questo strumento ottimizzerà anche il tuo sistema per massimizzare le prestazioni. Può essere scaricato da Cliccando qui
Domande frequenti
Come posso impedire l'apertura di Spotify all'avvio?
- Fare clic con il pulsante destro del mouse su un'area vuota della barra delle applicazioni e selezionare "Gestione attività".
- Seleziona la scheda "Autorun". Fare clic con il tasto destro su "Spotify" e selezionare "Disabilita.
Qual è il motivo per cui Spotify si apre all'avvio?
Il motivo più comune ha a che fare con le impostazioni di Spotify. Molti utenti non hanno familiarità con questa opzione nell'app Spotify e, poiché è abilitata per impostazione predefinita, l'app si avvia da sola ogni volta che si avvia. E anche se vuoi disabilitare l'opzione di esecuzione automatica, è ben nascosta, quindi è molto difficile per gli utenti non tecnici disabilitarla.
Come posso modificare i programmi di avvio su Task Manager di Windows?
- Avvia Task Manager premendo la combinazione di tasti Ctrl + Maiusc + Esc o facendo clic con il pulsante destro del mouse sulla barra delle applicazioni di Windows e selezionando Task Manager dal menu a discesa.
- Seleziona la scheda Home o la scheda Dettagli se non viene visualizzata.
- Trova Spotify nell'elenco dei programmi e fai clic con il pulsante destro del mouse.
- Selezionare Disattiva per interrompere l'esecuzione automatica.


