Aggiornato 2024 di aprile: smetti di ricevere messaggi di errore e rallenta il tuo sistema con il nostro strumento di ottimizzazione. Scaricalo ora su questo link
- Scarica e installa lo strumento di riparazione qui.
- Lascia che scansioni il tuo computer.
- Lo strumento sarà quindi ripara il tuo computer.
Il programma spesso si avvia automaticamente a causa del collegamento nella cartella "Autoload" nel menu "Start". Il programma può anche essere avviato automaticamente tramite una voce di registro. Seguire queste istruzioni nell'ordine specificato per rimuovere i programmi dall'esecuzione automatica. Dopo aver completato ogni passaggio, riavvia il dispositivo per vedere se il problema è stato risolto. Se necessario, puoi continuare con le seguenti istruzioni.
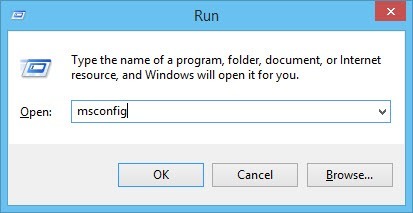
Dopo aver avviato il computer Windows, ogni membro di un gruppo specifico di programmi sul computer verrà avviato quando si accede a Windows. Questi "elementi del caricatore automatico" vanno da programmi di terze parti installati dall'utente e configurati per essere eseguiti all'avvio, a programmi Windows incorporati che il sistema deve eseguire all'avvio. Windows è il sistema operativo che offre all'utente il controllo completo sul proprio computer. In questo caso, gli utenti Windows hanno anche il diritto di determinare quali programmi devono essere avviati all'avvio e quali no.
Gli utenti Windows a volte devono impedire l'esecuzione di determinati programmi all'avvio per vari motivi (perché il programma di destinazione è dannoso o pericoloso e il programma di destinazione utilizza molte risorse del computer all'avvio, ecc.). E) ... altri). Fortunatamente, è abbastanza facile impedire l'avvio del programma durante l'esecuzione su un computer Windows 7. Tuttavia, esistono tre diversi metodi che un utente di Windows 7 può utilizzare per impedire l'esecuzione di un programma o di un'applicazione sul proprio computer all'avvio.
Disattivazione dei programmi di avvio in Windows 7, Vista o XP
Alcuni programmi hanno senso per essere eseguiti da Windows, ad esempio B. Antivirus e Firewall. Tuttavia, per la maggior parte dei programmi, l'avvio all'avvio consuma risorse e aumenta il tempo di avvio. In Windows è installato lo strumento MSConfig, che ti consente di vedere rapidamente e facilmente cosa è in esecuzione all'avvio e, se necessario, disabilitare i programmi che preferisci eseguire dopo l'avvio. Questo strumento è disponibile e può essere utilizzato per disabilitare i programmi in esecuzione in Windows 7, Vista e XP.

NOTA: QUESTO STRUMENTO È DISPONIBILE E PU ESSERE UTILIZZATO PER DISATTIVARE I PROGRAMMI CHE PREFERISCI ESEGUIRE SU WINDOWS 7, VISTA E XP. MSConfig può essere utilizzato per configurare qualcosa di diverso dal semplice Programmi di avvio. Quindi fai attenzione a cosa ne fai. Se non sai come usarlo, segui le istruzioni in questo articolo e andrà tutto bene.
Per avviare MSConfig, apri il menu Start e digita "msconfig.exe" (senza virgolette) nella casella di ricerca. I risultati verranno visualizzati durante la digitazione. Se vedi "msconfig.exe", fai clic su di esso o premi Invio se è evidenziato.
Aggiornamento di aprile 2024:
Ora puoi prevenire i problemi del PC utilizzando questo strumento, ad esempio proteggendoti dalla perdita di file e dal malware. Inoltre è un ottimo modo per ottimizzare il computer per le massime prestazioni. Il programma corregge facilmente gli errori comuni che potrebbero verificarsi sui sistemi Windows, senza bisogno di ore di risoluzione dei problemi quando hai la soluzione perfetta a portata di mano:
- Passo 1: Scarica PC Repair & Optimizer Tool (Windows 10, 8, 7, XP, Vista - Certificato Microsoft Gold).
- Passaggio 2: fare clic su "Avvio scansione"Per trovare problemi di registro di Windows che potrebbero causare problemi al PC.
- Passaggio 3: fare clic su "Ripara tutto"Per risolvere tutti i problemi.
NOTA. Se si utilizza Windows XP, aprire la finestra di dialogo "Esegui" nel menu Start, digitare msconfig.exe nella casella di modifica "Apri" e fare clic su "OK".
Nella finestra di configurazione del sistema principale, fare clic sulla scheda Riavvio automatico. Viene visualizzato l'elenco di tutti i programmi da avviare con una casella di controllo accanto a ciascuno. Per impedire l'avvio del programma in Windows, selezionare la casella di controllo accanto al programma desiderato in modo che non sia presente alcuna casella di controllo nel campo della casella di controllo. Dopo aver effettuato la scelta, fare clic su OK.
Apparirà una finestra di dialogo che informa che potrebbe essere necessario riavvia il tuo computer affinché le modifiche abbiano effetto. Fare clic su "Riavvia" per riavviare immediatamente il computer. Se non sei pronto per riavviare il computer, fai clic su "Esci senza riavviare".
Elimina la voce di registro
Per eliminare una voce nel registro di caricamento automatico:

- Premi Win-r. Nel campo Apri: digita regedit e premi Invio.
- Per salvare una copia di backup del registro, selezionare "Esporta ..." nel menu "File".
- Assicurati di contrassegnare la destinazione del file. Per impostazione predefinita, il file viene salvato sul desktop.
- Assegna al file un nome ovvio, ad esempio B. Registry o Regback per ricordarti che questo file è un backup del registro.
- Assicurati che "Tutto" sia selezionato nel campo "Intervallo di esportazione", quindi fai clic su "Salva". Questo creerà un backup del registro di lavoro.
- Per espandere HKEY LOCAL MACHINE, fare clic sul segno più (+) a sinistra.
- Espandi la struttura ad albero SOFTWARE. Quindi espandere Microsoft, quindi Windows, quindi CurrentVersion.
- Seleziona la cartella Esegui. Sul lato destro dello schermo vedrai i programmi che vengono eseguiti all'avvio e potrebbero non essere nella cartella AutoRun. Alcuni di loro possono essere programmi importanti, per esempio. B. Programmi antivirus o firewall. Potrebbero anche essere presenti programmi indesiderati o non necessari, come spyware e adware. È necessario determinare cosa è necessario e cosa no.
- Evidenzia tutti i programmi di cui desideri impedire l'esecuzione, quindi premi il tasto Canc. Ricorda che la disinstallazione dei programmi qui non li eliminerà dal tuo computer. impedisce solo loro di avviarsi automaticamente.
- Le modifiche al registro vengono apportate immediatamente, quindi non è necessario salvare le modifiche. A questo punto puoi semplicemente chiudere l'editor del registro.
Suggerimento esperto: Questo strumento di riparazione esegue la scansione dei repository e sostituisce i file corrotti o mancanti se nessuno di questi metodi ha funzionato. Funziona bene nella maggior parte dei casi in cui il problema è dovuto alla corruzione del sistema. Questo strumento ottimizzerà anche il tuo sistema per massimizzare le prestazioni. Può essere scaricato da Cliccando qui

CCNA, Web Developer, PC Risoluzione dei problemi
Sono un appassionato di computer e un professionista IT praticante. Ho alle spalle anni di esperienza nella programmazione di computer, risoluzione dei problemi hardware e riparazione. Sono specializzato in sviluppo Web e progettazione di database. Ho anche una certificazione CCNA per la progettazione della rete e la risoluzione dei problemi.

