Aggiornato 2024 di aprile: smetti di ricevere messaggi di errore e rallenta il tuo sistema con il nostro strumento di ottimizzazione. Scaricalo ora su questo link
- Scarica e installa lo strumento di riparazione qui.
- Lascia che scansioni il tuo computer.
- Lo strumento sarà quindi ripara il tuo computer.
I percorsi sono necessari quando è necessario spostare un prompt dei comandi o la finestra di PowerShell in un'altra directory o quando è necessario aprire o eseguire un file. Sono inoltre utilizzati negli script e potrebbero persino essere necessari per accedere ai file sulla rete. Un percorso di file o cartella è essenzialmente un indirizzo che indica alle applicazioni e ad altri sistemi, nonché al sistema operativo, dove trovare un file o una cartella.
Ecco tre semplici modi per ottenere il percorso completo di un file o una cartella in Windows 10.

Per impostazione predefinita, la barra del titolo di una finestra Esplora file visualizza solo il nome della cartella. E mentre questo potrebbe non significare molto per le attività più veloci, ci sono momenti in cui hai bisogno di maggiori informazioni.
In questo caso, viene visualizzato il percorso completo del file, tra le altre cose, che può essere utile quando si cerca di organizzare meglio i propri file o di dedurre dove si potrebbero trovare altri file e cartelle come quello che si sta visualizzando.
Copia del percorso del file o della cartella in Windows 10
Fortunatamente, c'è un layout che ti consente semplicemente copia il percorso completo di un file o una cartella negli appunti. Questo grazie a Windows, che viene costantemente aggiornato con nuove funzionalità che ci semplificano molto la vita. Nella versione precedente di Windows, nel menu di scelta rapida del file è presente un'opzione denominata Copia percorso che consente di copiare il percorso di un file o di una cartella e incollarlo negli Appunti. In Windows 10, il pulsante Copia percorso in Esplora file viene spostato nell'area della scheda Start.
Aggiornamento di aprile 2024:
Ora puoi prevenire i problemi del PC utilizzando questo strumento, ad esempio proteggendoti dalla perdita di file e dal malware. Inoltre è un ottimo modo per ottimizzare il computer per le massime prestazioni. Il programma corregge facilmente gli errori comuni che potrebbero verificarsi sui sistemi Windows, senza bisogno di ore di risoluzione dei problemi quando hai la soluzione perfetta a portata di mano:
- Passo 1: Scarica PC Repair & Optimizer Tool (Windows 10, 8, 7, XP, Vista - Certificato Microsoft Gold).
- Passaggio 2: fare clic su "Avvio scansione"Per trovare problemi di registro di Windows che potrebbero causare problemi al PC.
- Passaggio 3: fare clic su "Ripara tutto"Per risolvere tutti i problemi.
- Apri Esplora file di Windows e vai alla posizione del file di cui desideri copiare il percorso. Seleziona il file o la cartella che desideri copiare.
- Fare clic sul pulsante Copia percorso sulla barra multifunzione della scheda Home per copiare il percorso del file o della cartella selezionati.
- Ora incolla il percorso nella posizione desiderata o negli appunti.
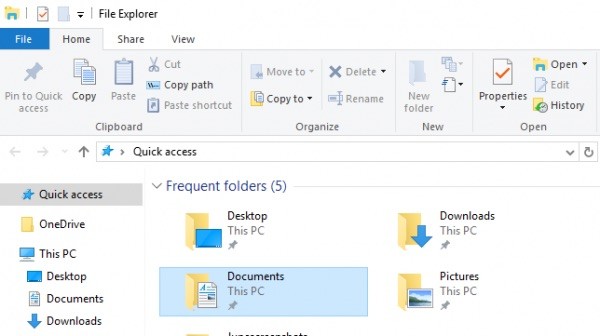
Visualizza il nome completo o il percorso nella barra del titolo Esplora file utilizzando le Opzioni cartella
- Apri le opzioni di Esplora file, fai clic / tocca la scheda Visualizza ed esegui il passaggio 2 o il passaggio 3 sotto quello che vuoi fare.
- Selezionare l'opzione Mostra conflitti nella barra del titolo, selezionare la casella di controllo Percorso completo nel campo Conflitti, quindi fare clic su / premere OK.
- Fare clic per deselezionare la casella di controllo Mostra percorso completo nella barra del titolo, quindi fare clic su / premere OK.
Conclusione
Quando accediamo a un file o una cartella con Esplora file di Windows 10, possiamo vedere il percorso del file nella barra del titolo. La barra del titolo è la barra a strisce rossa o verde superiore che indica il percorso del file aperto. Per impostazione predefinita, la barra del titolo non mostra il percorso completo, ma Windows ti ha dato la possibilità di personalizzare l'opzione e abilitare la visualizzazione del percorso completo di file e cartelle nella barra del titolo.
https://stackoverflow.com/questions/32573080/how-can-i-get-the-path-to-a-file-in-windows-10/32573081
Suggerimento esperto: Questo strumento di riparazione esegue la scansione dei repository e sostituisce i file corrotti o mancanti se nessuno di questi metodi ha funzionato. Funziona bene nella maggior parte dei casi in cui il problema è dovuto alla corruzione del sistema. Questo strumento ottimizzerà anche il tuo sistema per massimizzare le prestazioni. Può essere scaricato da Cliccando qui

CCNA, Web Developer, PC Risoluzione dei problemi
Sono un appassionato di computer e un professionista IT praticante. Ho alle spalle anni di esperienza nella programmazione di computer, risoluzione dei problemi hardware e riparazione. Sono specializzato in sviluppo Web e progettazione di database. Ho anche una certificazione CCNA per la progettazione della rete e la risoluzione dei problemi.

