Aggiornato 2024 di aprile: smetti di ricevere messaggi di errore e rallenta il tuo sistema con il nostro strumento di ottimizzazione. Scaricalo ora su questo link
- Scarica e installa lo strumento di riparazione qui.
- Lascia che scansioni il tuo computer.
- Lo strumento sarà quindi ripara il tuo computer.
If le note adesive vengono cancellate accidentalmente o persi nel sistema Windows, potresti sentirti un po 'a disagio o a disagio quando cerchi di ricordare il tuo lavoro quotidiano o alcune attività importanti o una data nella tua testa. Quindi, come posso recuperare note perse o cancellate in Windows? Leggi i suggerimenti nel tutorial qui sotto e trova i metodi per recuperare le note appiccicose di Windows 10 / 8 / 7 ora.

Sticky Notes è un'applicazione che esiste da molti anni, ma è diventata un'applicazione moderna con Windows 10, ed è un approccio software alle note cartacee che normalmente vengono visualizzate sullo schermo.
Come recuperare note appiccicose note cancellate
Ripristina direttamente dal tuo account Microsoft Outlook

Sticky Notes sincronizza tutto con il cloud, ora puoi ripristinare tutte le note eliminate direttamente dal tuo account Microsoft Outlook.
Per accedere a questa funzione, è necessario accedere con un account Microsoft su Windows 10. Inoltre, Microsoft conserva le note adesive solo finché la cartella contenente gli elementi eliminati li contiene, di solito 30 giorni.
- Avvia Outlook.live.com e accedi al tuo account Microsoft che utilizzi per Windows 10.
- Dopo aver effettuato l'accesso, scorrere verso il basso il riquadro sinistro e fare clic su Elementi eliminati.
- Scorri l'elenco finché non vedi gli elementi che desideri ripristinare. Se hai diversi elementi, fai prima clic sulla bolla accanto a ciascun elemento, quindi fai clic su Ripristina.
- Nell'applicazione desktop, fai clic sul pulsante del menu a tre punti per qualsiasi nota, quindi fai clic su Elenco note.
Ripristino dalla cartella Sticky Notes
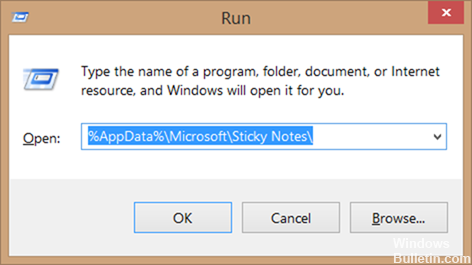
Passo 1: aprire la riga di comando Esegui premendo contemporaneamente i tasti Windows e R.
Passo 2: nel campo Esegui, digitare il seguente percorso, quindi premere Invio.
AppData% note Microsoft \ Sticky \
Aggiornamento di aprile 2024:
Ora puoi prevenire i problemi del PC utilizzando questo strumento, ad esempio proteggendoti dalla perdita di file e dal malware. Inoltre è un ottimo modo per ottimizzare il computer per le massime prestazioni. Il programma corregge facilmente gli errori comuni che potrebbero verificarsi sui sistemi Windows, senza bisogno di ore di risoluzione dei problemi quando hai la soluzione perfetta a portata di mano:
- Passo 1: Scarica PC Repair & Optimizer Tool (Windows 10, 8, 7, XP, Vista - Certificato Microsoft Gold).
- Passaggio 2: fare clic su "Avvio scansione"Per trovare problemi di registro di Windows che potrebbero causare problemi al PC.
- Passaggio 3: fare clic su "Ripara tutto"Per risolvere tutti i problemi.
Passo 3: sotto la cartella Sticky Notes dovresti vedere il file StickyNotes (.SNT). Fare doppio clic sul file non darà alcun risultato perché Windows non associa l'estensione .SNT con Sticky Notes o qualsiasi altro programma con le impostazioni predefinite.
Ora fai clic con il tasto destro su questo file StickyNotes (.SNT) e aprilo con un buon word processor. Per risultati ottimali, ti consigliamo di aprire il file con il programma Microsoft Office Word.
Non appena il file viene aperto in Word, il contenuto effettivo della nota appare verso la fine del documento.
Ripristino da un backup
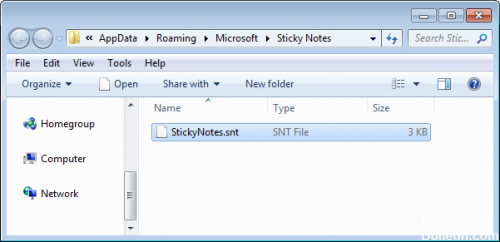
Per ripristinare le note autoadesive sullo stesso dispositivo Windows 10 o su un dispositivo diverso, effettuare le seguenti operazioni:
- Aprire l'Esplora file (tasto Windows + E).
- Utilizzare il file di backup per navigare nel percorso della cartella.
- Fare clic con il tasto destro del mouse sul file plum.sqlite e selezionare Copia (Ctrl + C).
- Aprire il comando Esegui con il tasto Windows + la combinazione di tasti R.
- Immettere il seguente percorso e fare clic sul pulsante OK:
% LocalAppData% \ Packages \ Microsoft.MicrosoftStickyNotes_8wekyb3d8bbwe \ LocalState
- Fare clic con il tasto destro sulla cartella e selezionare Inserisci (Ctrl + V).
CONCLUSIONE
L'idea di scansionare le tue note autoadesive è eccellente. Puoi portarlo con te dove vuoi e offre una varietà di funzioni pur mantenendo la sua semplicità e il suo appeal visivo. Se vuoi continuare a utilizzare le note adesive, questi consigli pratici ti aiuteranno a tenere traccia.
Suggerimento esperto: Questo strumento di riparazione esegue la scansione dei repository e sostituisce i file corrotti o mancanti se nessuno di questi metodi ha funzionato. Funziona bene nella maggior parte dei casi in cui il problema è dovuto alla corruzione del sistema. Questo strumento ottimizzerà anche il tuo sistema per massimizzare le prestazioni. Può essere scaricato da Cliccando qui

CCNA, Web Developer, PC Risoluzione dei problemi
Sono un appassionato di computer e un professionista IT praticante. Ho alle spalle anni di esperienza nella programmazione di computer, risoluzione dei problemi hardware e riparazione. Sono specializzato in sviluppo Web e progettazione di database. Ho anche una certificazione CCNA per la progettazione della rete e la risoluzione dei problemi.

