Aggiornato 2024 di aprile: smetti di ricevere messaggi di errore e rallenta il tuo sistema con il nostro strumento di ottimizzazione. Scaricalo ora su questo link
- Scarica e installa lo strumento di riparazione qui.
- Lascia che scansioni il tuo computer.
- Lo strumento sarà quindi ripara il tuo computer.
I dispositivi Windows, in particolare i tablet Windows 10, hanno spesso un problema quando il display inizia a lampeggiare bolle come punti. Il puntatore del mouse salta intorno alle bolle e il corretto funzionamento viene interrotto. Questa funzione si chiama tocco fantasma perché lo schermo improvvisamente funziona da solo e sembra essere ossessionato dal fantasma. Esistono alcuni metodi per provare a risolvere questo problema.
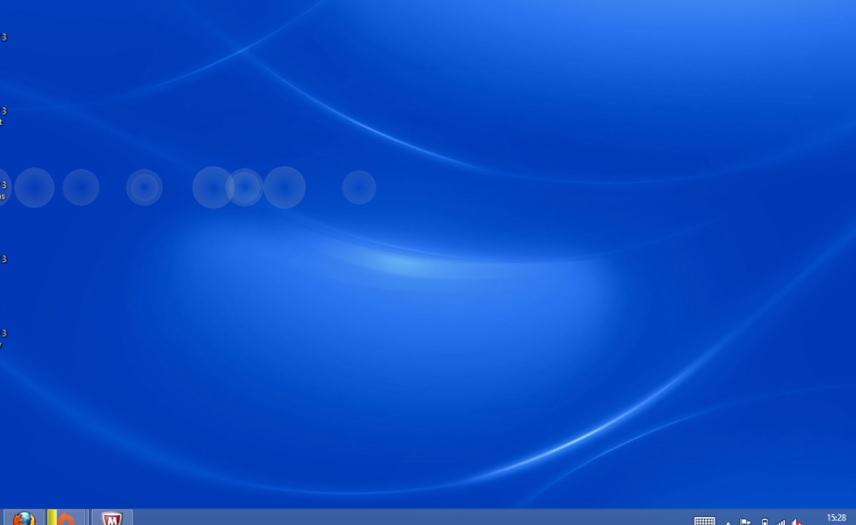
Il touchscreen fantasma, noto anche come tocco fantasma, si verifica quando vedi come lo schermo del laptop reagisce come se fosse stato toccato con un dito invisibile, ma in realtà non lo è. Il puntatore del mouse si sposta automaticamente, impedendoti di controllare il mouse, cosa comune su laptop o tablet come HP Spectrum 13, Lenovo Yoga, Dell Inspiron, Microsoft Surface, ecc.
L'immagine fantasma sullo schermo è generalmente causata da uno scanner difettoso (è il touchscreen che consente la funzionalità del touchscreen) o dal modulo touchscreen (schermo LED con tasto).
Disattiva il feedback tattile visivo
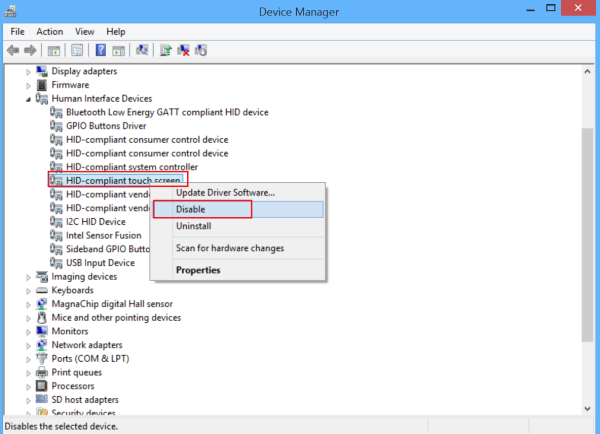
- In Avvia Windows, vai a Impostazioni applicazione.
- Scegli Accesso facile.
- Nel campo a sinistra, vedrai l'opzione "Altre opzioni". Selezionalo.
- Nel riquadro di destra, trova l'opzione "Mostra feedback visivo quando tocco lo schermo" e disabilitala.
- Fare clic su Applica, quindi fare clic su OK.
Controllare lo stato operativo del touchscreen.
Se usi il tuo laptop o tablet con un touchscreen, assicurati che non sia vicino a condizioni di temperatura anormale o bagnata, tubi fluorescenti, dispositivi che interferiscono con touch screen, ecc. se il fantasma o il touchscreen non funzionano.
Aggiornamento di aprile 2024:
Ora puoi prevenire i problemi del PC utilizzando questo strumento, ad esempio proteggendoti dalla perdita di file e dal malware. Inoltre è un ottimo modo per ottimizzare il computer per le massime prestazioni. Il programma corregge facilmente gli errori comuni che potrebbero verificarsi sui sistemi Windows, senza bisogno di ore di risoluzione dei problemi quando hai la soluzione perfetta a portata di mano:
- Passo 1: Scarica PC Repair & Optimizer Tool (Windows 10, 8, 7, XP, Vista - Certificato Microsoft Gold).
- Passaggio 2: fare clic su "Avvio scansione"Per trovare problemi di registro di Windows che potrebbero causare problemi al PC.
- Passaggio 3: fare clic su "Ripara tutto"Per risolvere tutti i problemi.
Modifica delle impostazioni di risparmio energia
I dispositivi touchscreen di Windows 10 sono configurati per risparmiare energia, ma a volte modifiche impreviste possono sostituire il touchscreen. Pertanto, è consigliabile disabilitare o disabilitare la funzione di risparmio energetico del touchscreen. Fare quello,

- Premi il tasto Windows + X per aprire un menu. Seleziona Gestione dispositivi.
- Quindi fare doppio clic su Human Interface Devices, quindi fare doppio clic sull'elenco dei touchscreen compatibili HID.
- L'azione apre una nuova finestra dopo la conferma. Vai alla scheda Risparmio energia e disabilita l'opzione "Consenti al computer di spegnere questo dispositivo per risparmiare energia". Fare clic su OK e riavviare il sistema.
Eseguire un ripristino hardware
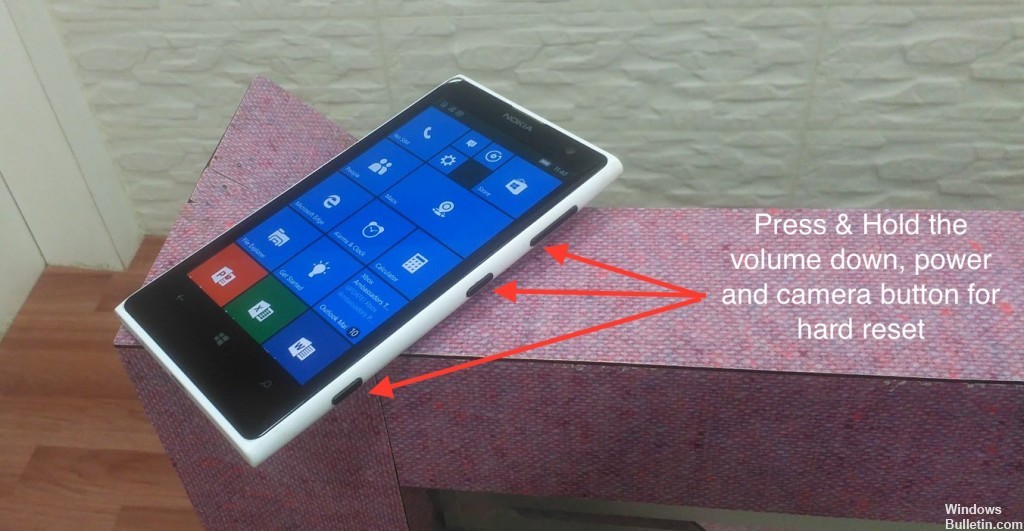
Molti errori di avvio e altri problemi possono essere risolti riducendo le prestazioni memorizzate nei componenti hardware. La riduzione della potenza memorizzata viene talvolta definita reimpostazione hardware. Per eseguire un ripristino hardware su un computer, procedere come segue:
- Quando Windows è aperto, fai clic su Start, quindi su Interrompi.
- Se Windows non è aperto e il computer è acceso, tenere premuto il pulsante di accensione sul computer fino allo spegnimento del computer.
- Quando il computer è spento, scollegare il cavo di alimentazione sul retro del computer.
- Quando la fotocamera è spenta e il cavo di alimentazione è scollegato, premere e tenere premuto l'interruttore di alimentazione del computer per 5 secondi. La spia di alimentazione sopra o vicino all'interruttore di alimentazione potrebbe accendersi brevemente e quindi spegnersi.
- Ricollegare il cavo di alimentazione e accenderlo.
CONCLUSIONE
E alla fine, siamo in un giro di vite. Se hai provato tutto il resto nell'elenco, ma hai ancora chiavi fantasma sulla tua interfaccia, è tempo di ammettere che probabilmente si tratta di hardware rotto e l'unico modo per risolverlo è contattare Microsoft o visitare un negozio Microsoft per sostituire la tua interfaccia.
Suggerimento esperto: Questo strumento di riparazione esegue la scansione dei repository e sostituisce i file corrotti o mancanti se nessuno di questi metodi ha funzionato. Funziona bene nella maggior parte dei casi in cui il problema è dovuto alla corruzione del sistema. Questo strumento ottimizzerà anche il tuo sistema per massimizzare le prestazioni. Può essere scaricato da Cliccando qui

CCNA, Web Developer, PC Risoluzione dei problemi
Sono un appassionato di computer e un professionista IT praticante. Ho alle spalle anni di esperienza nella programmazione di computer, risoluzione dei problemi hardware e riparazione. Sono specializzato in sviluppo Web e progettazione di database. Ho anche una certificazione CCNA per la progettazione della rete e la risoluzione dei problemi.

