Aggiornato 2024 di aprile: smetti di ricevere messaggi di errore e rallenta il tuo sistema con il nostro strumento di ottimizzazione. Scaricalo ora su questo link
- Scarica e installa lo strumento di riparazione qui.
- Lascia che scansioni il tuo computer.
- Lo strumento sarà quindi ripara il tuo computer.
Cosa è successo quando il menu Start di Windows era ancora lì? Era semplice, era carino, e non erano un miliardo di piccoli processi, cortane e piastrelle che probabilmente contribuivano a far sì che non funzionasse. Il menu Start ha fatto un gradito ritorno in Windows 10, ma tende ancora a implodere di tanto in tanto, soprattutto il pulsante Cerca, che causa tutti i tipi di problemi legati a Cortana.

Quindi se il tuo Cortana è finito e il tuo la ricerca sta mostrando problemi, leggi queste correzioni qui sotto.
Come riparare Windows 10 Cortana Search Cortana non funziona Problema
Termina il processo di Cortana.
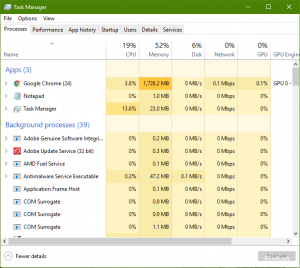
Completare il processo Cortana nel Task Manager può fare il trucco. Al termine del processo, viene riavviato quasi immediatamente.
Aggiornamento di aprile 2024:
Ora puoi prevenire i problemi del PC utilizzando questo strumento, ad esempio proteggendoti dalla perdita di file e dal malware. Inoltre è un ottimo modo per ottimizzare il computer per le massime prestazioni. Il programma corregge facilmente gli errori comuni che potrebbero verificarsi sui sistemi Windows, senza bisogno di ore di risoluzione dei problemi quando hai la soluzione perfetta a portata di mano:
- Passo 1: Scarica PC Repair & Optimizer Tool (Windows 10, 8, 7, XP, Vista - Certificato Microsoft Gold).
- Passaggio 2: fare clic su "Avvio scansione"Per trovare problemi di registro di Windows che potrebbero causare problemi al PC.
- Passaggio 3: fare clic su "Ripara tutto"Per risolvere tutti i problemi.
Due processi Windows sono responsabili della ricerca di file, applicazioni o impostazioni in Windows 10, Ricerca e Cortana. La ricerca consente una ricerca in tempo reale di file, applicazioni e impostazioni, non è necessario sfogliare le cartelle per trovare ed eseguire qualcosa. Cortana è un assistente virtuale integrato in Windows 8 e Windows 10 che puoi attivare a voce e che può aiutarti a trovare file, applicazioni e impostazioni in Windows 10. Se vuoi risolvere problemi di ricerca, devi eseguire entrambi i processi seguendo questi passaggi:
- Fai clic con il tasto destro sul pulsante Start.
- Fai clic su Task Manager.
- Fare clic su Cortana (potrebbe essere necessario scorrere verso il basso un po 'per trovarlo.)
- Fai clic su Termina l'attività.
Ripristino dei servizi di indicizzazione
1) Segui il percorso: Tasto Start> Pannello di controllo (visualizzazione di icone piccole)> Opzioni di indicizzazione.
2) Fare clic sul pulsante Avanzate.
3) Nella finestra appena aperta, fare clic sul pulsante Crea nuovo nella categoria Risoluzione dei problemi.
Vedrai questa finestra di notifica, fai semplicemente clic su OK per continuare.
Utilizzando lo strumento di risoluzione dei problemi di Windows

Se il riavvio del computer non ha funzionato per te, potresti aver bisogno di Windows per risolvere questo problema prima di poterlo risolvere da solo, solo per essere dalla parte giusta.
- Apri il pannello di controllo. Apri semplicemente File Explorer e digita il Pannello di controllo.
- Una volta aperto il pannello di controllo, modificare il display in "Icone piccole".
- Fare clic su "Risoluzione dei problemi".
- Fare clic su "Risoluzione dei problemi".
- Fare clic su Visualizza tutto per visualizzare tutti i pacchetti di risoluzione dei problemi.
- Fare clic su "Cerca e indicizza".
- Eseguire una risoluzione dei problemi per identificare tutti i problemi che causano i problemi di ricerca.
Configurazione dell'UAC

È possibile modificare il controllo dell'account utente nel criterio di gruppo locale e rendere inattiva la barra di ricerca di Windows 10 o il menu di avvio di Windows 10 non operativo.
1 Utilizza le scorciatoie Windows Win + R per avviare l'esecuzione.
2. digita gpedit.msc.
3. premere Invio.
4. Espandi le impostazioni di Windows in Configurazione computer.
5. estendere le impostazioni di sicurezza.
6. sviluppare politiche locali.
7. seleziona le opzioni di sicurezza.
Scorri verso il basso nel riquadro di destra e fai doppio clic su Controllo account utente: Modalità Approvazione amministratore per l'account amministratore integrato.
Seleziona l'opzione Abilitato.
Fai clic sul pulsante Applica e OK.
Abilita il firewall di Windows e disabilita l'antivirus di terze parti
La prossima cosa che dovresti provare dopo aver riavviato il tuo computer se riscontri il problema che la scansione di 10 di Windows non funziona è disabilitare il tuo programma antivirus di terze parti. Si noti che non sto dicendo qui che è necessario disabilitare e cancellare completamente tutti i programmi antivirus di terze parti. Secondo la ricerca degli esperti, alcuni programmi impediscono l'esecuzione rapida della scansione di Windows. Avast è un popolare accusato. Quindi, se ce l'hai, prova a disinstallarlo. O semplicemente disabilita qualsiasi software antivirus di terze parti che hai installato temporaneamente. Per coloro che si preoccupano della loro sicurezza, Windows Defender ha sempre una parte posteriore libera.
Suggerimento esperto: Questo strumento di riparazione esegue la scansione dei repository e sostituisce i file corrotti o mancanti se nessuno di questi metodi ha funzionato. Funziona bene nella maggior parte dei casi in cui il problema è dovuto alla corruzione del sistema. Questo strumento ottimizzerà anche il tuo sistema per massimizzare le prestazioni. Può essere scaricato da Cliccando qui

CCNA, Web Developer, PC Risoluzione dei problemi
Sono un appassionato di computer e un professionista IT praticante. Ho alle spalle anni di esperienza nella programmazione di computer, risoluzione dei problemi hardware e riparazione. Sono specializzato in sviluppo Web e progettazione di database. Ho anche una certificazione CCNA per la progettazione della rete e la risoluzione dei problemi.

