Aggiornato 2024 di aprile: smetti di ricevere messaggi di errore e rallenta il tuo sistema con il nostro strumento di ottimizzazione. Scaricalo ora su questo link
- Scarica e installa lo strumento di riparazione qui.
- Lascia che scansioni il tuo computer.
- Lo strumento sarà quindi ripara il tuo computer.
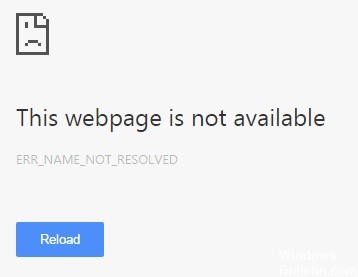
Se ricevi il messaggio di errore "ERR_NAME_NOT_RESOLVED", significa che Chrome non è riuscito a trovare l'indirizzo IP che corrisponde al nome di dominio del sito che hai inserito. In questo caso, non sarai in grado di accedere alla pagina perché l'indirizzo IP è necessario per connetterti al server web.
Questo errore può verificarsi se stai utilizzando Chrome su un PC desktop (Windows, macOS o Linux) o su un dispositivo mobile (Android o iOS). Questo errore si verifica non solo nel browser Chrome ma anche in altri browser come Firefox o Safari. Tuttavia, visualizzano un messaggio di errore diverso da Google Chrome se il DNS non è in grado di risolvere il nome di dominio quando si tenta di accedere al sito web.
Quali sono le cause di ERR_NAME_NOT_RESOLVED in Google Chrome?

Ci sono molte ragioni per cui questo errore si verifica in Google Chrome. La risoluzione del nome di dominio DNS potrebbe non riuscire perché il server DNS è temporaneamente non disponibile. Lo stesso errore può essere causato dai dati memorizzati nella cache del browser. Ciò può accadere, ad esempio, se il tuo browser tenta di rispondere a una query DNS con un indirizzo memorizzato nella cache, ma l'indirizzo è cambiato dall'ultima volta che hai visitato il sito.
Altre cause di ERR_NAME_NOT_RISOLVED l'errore include impostazioni Internet non configurate correttamente, il servizio predittivo di Chrome, un problema con il DNS del sito web o software dannoso sul tuo computer. L'errore potrebbe anche essere causato da un'altra configurazione errata del computer o del router. Se l'errore si verifica su un solo dispositivo o solo sulla rete locale, provare le seguenti soluzioni.
Come risolvere ERR_NAME_NOT_RESOLVED in Google Chrome?
Aggiornamento di aprile 2024:
Ora puoi prevenire i problemi del PC utilizzando questo strumento, ad esempio proteggendoti dalla perdita di file e dal malware. Inoltre è un ottimo modo per ottimizzare il computer per le massime prestazioni. Il programma corregge facilmente gli errori comuni che potrebbero verificarsi sui sistemi Windows, senza bisogno di ore di risoluzione dei problemi quando hai la soluzione perfetta a portata di mano:
- Passo 1: Scarica PC Repair & Optimizer Tool (Windows 10, 8, 7, XP, Vista - Certificato Microsoft Gold).
- Passaggio 2: fare clic su "Avvio scansione"Per trovare problemi di registro di Windows che potrebbero causare problemi al PC.
- Passaggio 3: fare clic su "Ripara tutto"Per risolvere tutti i problemi.

Cambia il tuo indirizzo DNS con il DNS pubblico di Google
- Premi Win + R. Digita "Pannello di controllo" e premi Invio.
- Nel Pannello di controllo, fai clic su Centro connessioni di rete e condivisione.
- Fare clic su Modifica impostazioni adattatore nel riquadro di sinistra.
- Fare clic con il pulsante destro del mouse sulla connessione che collega il computer a Internet e selezionare Proprietà.
- Selezionare Protocollo Internet versione 4 (TCP/IPv4) e fare clic su Proprietà.
- Seleziona l'opzione Usa il seguente indirizzo del server DNS. Immettere 8.8.8.8.8 per il server DNS preferito e 8.8.4.4 per il server DNS alternativo.
- Premi OK fino in fondo e vedi se questo risolve il problema.
Spegni il router
- Spegnere completamente il router e scollegare il cavo di alimentazione dal router.
- Lascialo in posa per qualche minuto.
- Ricollegare il cavo e riaccendere il router. Verificare se il problema è stato risolto.
Elimina i cookie dal tuo browser
- Digita "chrome://settings/clearBrowserData" nella barra degli indirizzi e premi Invio sulla tastiera.
- Consenti solo i cookie e altri dati dal sito e dai plugin. (Questo significa che vuoi eliminare solo questo tipo di dati).
- Quindi fare clic su Cancella dati del browser.
- Tutti i cookie nel tuo browser verranno eliminati. Ora puoi verificare se il problema è stato risolto.
Svuota e aggiorna il tuo DNS
- Premi il tasto logo Windows o fai clic sul menu Start e digita "cmd".
- Di conseguenza, fai clic con il pulsante destro del mouse su Prompt dei comandi e seleziona Esegui come amministratore.
- Inserisci le seguenti righe.
(Premi Invio dopo ogni riga, attendi il completamento del processo, quindi digita la riga successiva).
ipconfig / flushdns
ipconfig / renew
ipconfig / registerdns - Chiudi il prompt e riavvia il computer. Quindi controlla se l'errore è stato corretto.
Suggerimento esperto: Questo strumento di riparazione esegue la scansione dei repository e sostituisce i file corrotti o mancanti se nessuno di questi metodi ha funzionato. Funziona bene nella maggior parte dei casi in cui il problema è dovuto alla corruzione del sistema. Questo strumento ottimizzerà anche il tuo sistema per massimizzare le prestazioni. Può essere scaricato da Cliccando qui
Domande frequenti
Perché continuo a ricevere Err_name_not_resolved?
L'errore "net: ERR_NAME_NOT_RESOLVED" indica che il sistema operativo non è in grado di convertire l'indirizzo DNS (hostname) del server che l'utente ha inserito nel browser o al quale si connette l'applicazione, in un indirizzo IP.
Come posso correggere l'errore DNS in Chrome?
- Cambia i tuoi server DNS in DNS pubblici.
- Svuota la cache DNS di Chrome.
- Svuota la cache DNS sul tuo PC o Mac locale.
- Disattiva la prelettura o la previsione DNS in Chrome.
- Modifica le impostazioni della tua rete locale.
- Modifica il file degli host.
- Non utilizzare server proxy o VPN non attendibili.
Cosa significa Err_name_not_resolved?
Se ricevi il messaggio di errore "ERR_NAME_NOT_RESOLVED", Chrome indica che non è riuscito a trovare l'indirizzo IP che corrisponde al nome di dominio del sito che hai inserito. Questo errore può verificarsi se stai utilizzando Chrome su un PC desktop (Windows, macOS o Linux) o su un dispositivo mobile (Android o iOS).
Come posso correggere l'errore non risolto?
- Vai su Impostazioni, quindi su Impostazioni di rete e seleziona Server DNS privato.
- Seleziona l'opzione Server personalizzato e inserisci le nuove impostazioni DNS. Se desideri utilizzare il DNS pubblico di Google, inserisci il DNS di Google.
- Salva le impostazioni e controlla se l'errore persiste.


