Aggiornato 2024 di aprile: smetti di ricevere messaggi di errore e rallenta il tuo sistema con il nostro strumento di ottimizzazione. Scaricalo ora su questo link
- Scarica e installa lo strumento di riparazione qui.
- Lascia che scansioni il tuo computer.
- Lo strumento sarà quindi ripara il tuo computer.
Uno dei problemi che puoi riscontrare con il tuo PC Windows 10 è che il microfono continua a disattivare l'audio. Ciò può accadere per caso e in qualsiasi momento, ad esempio. Ad esempio, quando si guarda una trasmissione in diretta o quando si effettua una chiamata VoIP. In questa puntata finale della nostra serie di risoluzione dei problemi, ti mostreremo come risolvere questo problema.

Esegui lo strumento di risoluzione dei problemi audio
- Inizia la risoluzione dei problemi digitando "risoluzione dei problemi" nella ricerca di Windows e facendo clic su di esso.
- Fare clic su Riproduci audio.
- Seguire le istruzioni sullo schermo.
Disattiva i miglioramenti
- Fare clic con il pulsante destro del mouse sull'icona del volume nella barra delle applicazioni, selezionare Registra e fare doppio clic su Microfono.
- Apri la scheda Miglioramenti / Effetti.
- Seleziona "Disabilita tutti gli effetti audio / di sistema". Fare clic su Applica, OK e prova il microfono nuovamente.
Aggiorna i driver di dispositivo

- Fare clic con il tasto destro del mouse sul tasto Windows e selezionare Gestione dispositivi.
- Espandi Controller audio, video e di gioco e aggiorna i driver di dispositivo in questo elenco.
- A tale scopo, fare clic con il pulsante destro del mouse su "Driver" e selezionare "Aggiorna driver".
- Infine, riavvia il tuo computer.
Modifica le impostazioni del microfono

- Fare clic con il tasto destro sull'icona dell'altoparlante accanto alla barra delle applicazioni (accanto a data / ora).
- Seleziona i dispositivi di registrazione.
- Quando si apre la finestra Controllo audio, selezionare la scheda "Comunicazione".
- Quando richiesto Se Windows rileva un'attività di comunicazione, selezionare Non fare nulla.
- Quindi fare clic su Applica. Quindi controlla il microfono per vedere se è disattivato. Se il problema persiste, segui questi passaggi:
- Fare nuovamente clic sulla scheda Registrazione nella finestra Suoni.
- Fare clic con il pulsante destro del mouse e selezionare Proprietà.
- Nella nuova finestra, fai clic sulla scheda Avanzate.
- Deselezionare la casella di controllo Consenti alle app di assumere il controllo esclusivo di questo dispositivo.
- Fare clic su Applica per salvare le modifiche.
Affronta problemi di malware

Nella maggior parte dei casi come questo, il problema è stato causato da malware sul tuo computer interferire con il microfono. C'è un ottimo modo per affrontare questo malware e risolvere il problema in modo permanente.
Aggiornamento di aprile 2024:
Ora puoi prevenire i problemi del PC utilizzando questo strumento, ad esempio proteggendoti dalla perdita di file e dal malware. Inoltre è un ottimo modo per ottimizzare il computer per le massime prestazioni. Il programma corregge facilmente gli errori comuni che potrebbero verificarsi sui sistemi Windows, senza bisogno di ore di risoluzione dei problemi quando hai la soluzione perfetta a portata di mano:
- Passo 1: Scarica PC Repair & Optimizer Tool (Windows 10, 8, 7, XP, Vista - Certificato Microsoft Gold).
- Passaggio 2: fare clic su "Avvio scansione"Per trovare problemi di registro di Windows che potrebbero causare problemi al PC.
- Passaggio 3: fare clic su "Ripara tutto"Per risolvere tutti i problemi.
- Apri Task Manager con la scorciatoia da tastiera Ctrl + Maiusc + Esc.
- Vai alla scheda Dettagli e organizza i tuoi processi in ordine alfabetico.
- Controlla i tuoi processi svchost.exe e guarda la colonna Nome utente.
- La maggior parte dei processi svchost.exe sono di proprietà del sistema o sono contrassegnati come SERVIZIO LOCALE. Tuttavia, prova a trovarne alcuni in base al nome del tuo computer elencato nella colonna Nome utente.
- Non chiudere il Task Manager. Apri un prompt dei comandi digitandolo nella barra di ricerca, facendo clic con il pulsante destro del mouse e scegliendo "Esegui come amministratore".
- Utilizzare il seguente comando per arrestare questi processi svchost.exe. quelli che vengono eseguiti come processo utente:
- taskkill /F /PID ####
- Invece di questi hash, è necessario inserire i quattro numeri che si trovano nella colonna PID in Task Manager. Fallo per tutti i processi svchost.exe in esecuzione con il tuo nome utente.
- Una volta che hai finito con successo, dai un'occhiata al Task Manager e vedi se ci sono altri processi. In tal caso, ripetere la stessa procedura per tutti.
Reinstallare il driver audio
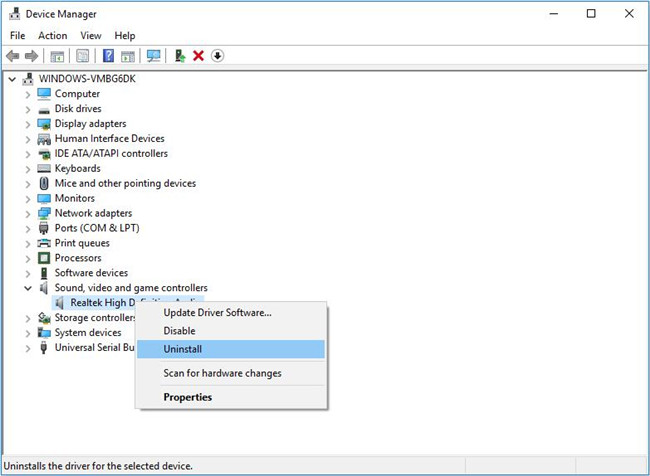
Se il problema è causato da un problema con il driver audio, è necessario reinstallarlo.
- Fare clic con il pulsante destro del mouse sul pulsante Start sulla barra delle applicazioni, quindi fare clic su Gestione dispositivi per aprirlo.
- In Gestione dispositivi, espandi Controller audio, video e giochi.
- Ora dovresti vedere il nome del tuo driver audio. Molto probabilmente hai Realtek High Definition Audio. Fare clic con il pulsante destro del mouse e selezionare l'opzione Rimuovi dispositivo.
- Riceverai ora la seguente finestra di dialogo di conferma. Selezionare la casella di controllo Disinstalla il software del driver per questo dispositivo, quindi fare clic su Sì quando viene visualizzata la finestra di dialogo di conferma per disinstallare il driver del dispositivo.
- Riavvia il computer una volta. Scarica il driver audio più recente dal sito Web del produttore del PC ed esegui il programma di installazione per installarlo.
- Assicurati che il microfono sia ancora disattivato. Ho ancora un problema.
Suggerimento esperto: Questo strumento di riparazione esegue la scansione dei repository e sostituisce i file corrotti o mancanti se nessuno di questi metodi ha funzionato. Funziona bene nella maggior parte dei casi in cui il problema è dovuto alla corruzione del sistema. Questo strumento ottimizzerà anche il tuo sistema per massimizzare le prestazioni. Può essere scaricato da Cliccando qui

CCNA, Web Developer, PC Risoluzione dei problemi
Sono un appassionato di computer e un professionista IT praticante. Ho alle spalle anni di esperienza nella programmazione di computer, risoluzione dei problemi hardware e riparazione. Sono specializzato in sviluppo Web e progettazione di database. Ho anche una certificazione CCNA per la progettazione della rete e la risoluzione dei problemi.

