Aggiornato 2024 di aprile: smetti di ricevere messaggi di errore e rallenta il tuo sistema con il nostro strumento di ottimizzazione. Scaricalo ora su questo link
- Scarica e installa lo strumento di riparazione qui.
- Lascia che scansioni il tuo computer.
- Lo strumento sarà quindi ripara il tuo computer.
NVIDIA Overlay fa parte dell'esperienza GeForce ed è uno strumento utile nel gioco per varie applicazioni come schermate, schermate e visualizzazione della frequenza dei fotogrammi. Tuttavia, molti utenti hanno riferito di non essere stati in grado di aprire tutto contemporaneamente.
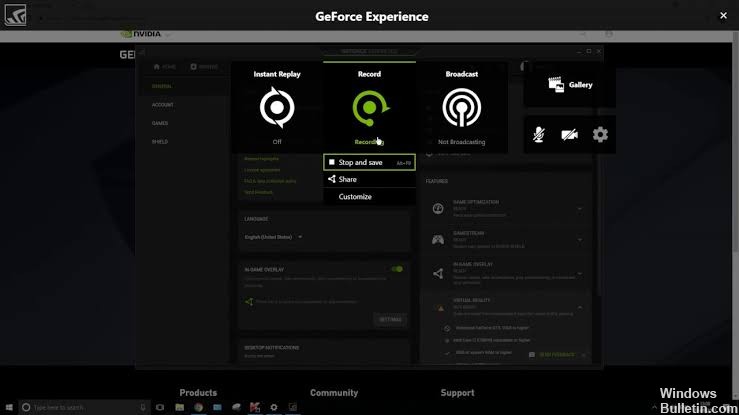
Questo a volte accade dall'installazione di GeForce Experience, ma sempre più utenti hanno riscontrato il problema dal nulla, in genere dopo un aggiornamento di Windows o GeForce Experience. Abbiamo raccolto diversi metodi che hanno aiutato gli utenti prima di te, quindi assicurati di controllarli e vedere se riesci a risolvere il problema!
Installa OBS
Ecco cosa puoi fare per risolvere il problema con l'installazione di OBS, ma anche GeForce Experience nell'overlay del gioco che non funziona.
- Vai a Pannello di controllo - Programmi e funzionalità, disinstalla tutti gli elementi di Visual C ++ 2015 ridistribuiti e il 2017, se ne hai.
- Avvia lo strumento https://support.microsoft.com/en-us/help/17588/fix-problems-that-block-programs-from-being-installed-or-removed per risolvere i problemi che bloccano l'installazione o la rimozione di programmi (2015 e 2017). Questo potrebbe richiedere un minuto, quindi sii paziente.
- Esegui il programma di installazione della community 2017 VS C ++ come amministratore e installalo. Tutto deve essere come nuovo e funzionare senza problemi.
Esperienza di rollback GeForce

1 - Disinstallazione dell'esperimento GeForce
2 - Reinstallazione dell'esperienza GeForce
3 - Configura tutte le tue cose, attiva l'overlay nel gioco (se non è sempre attivato).
4 - Fatto, puoi aprire o chiudere GeForce Experience, ma NON riaprirla, altrimenti inizierà l'aggiornamento automatico e verrai spostato nella versione dove non funziona più (l'overlay in-game funziona ancora anche se GeForce Experience non è aperta, non preoccuparti).
Aggiornamento di aprile 2024:
Ora puoi prevenire i problemi del PC utilizzando questo strumento, ad esempio proteggendoti dalla perdita di file e dal malware. Inoltre è un ottimo modo per ottimizzare il computer per le massime prestazioni. Il programma corregge facilmente gli errori comuni che potrebbero verificarsi sui sistemi Windows, senza bisogno di ore di risoluzione dei problemi quando hai la soluzione perfetta a portata di mano:
- Passo 1: Scarica PC Repair & Optimizer Tool (Windows 10, 8, 7, XP, Vista - Certificato Microsoft Gold).
- Passaggio 2: fare clic su "Avvio scansione"Per trovare problemi di registro di Windows che potrebbero causare problemi al PC.
- Passaggio 3: fare clic su "Ripara tutto"Per risolvere tutti i problemi.
Fondamentalmente, riporta GeForce Experience alla versione 3.18.0.94 e non lasciarlo aggiornare automaticamente.
Abilita funzionalità sperimentali
Se il metodo sopra riportato non produce alcun risultato, è possibile abilitare le funzioni sperimentali nel client GeForce Experience. Ciò consente di accedere ad aggiornamenti e funzionalità non ancora condivisi con tutti gli utenti. Questo è stato sufficiente per risolvere il problema per molti utenti, quindi provalo seguendo i passaggi seguenti.
Innanzitutto, devi aprire il client GeForce Experience sul tuo computer. Quando fai clic su un collegamento sul desktop, fai semplicemente doppio clic su di esso. Altrimenti, digita semplicemente GeForce Experience e fai clic con il pulsante sinistro del mouse sul primo risultato per aprire il menu Start o Cerca.
Dopo l'apertura, vai alla scheda Impostazioni nel menu nella parte superiore della finestra. Vai alla sezione Generale della scheda Impostazioni e controlla la sezione Informazioni interne.
Seleziona la casella di controllo Abilita accanto alle funzioni sperimentali. Verrà avviato un piccolo download e verrà installato un aggiornamento per GeForce Experience. Controlla se NVIDIA Overlay funziona ora!
Aggiorna il driver NVIDIA

Le schede grafiche NVIDIA sono pronte per l'uso, ma aggiornando i driver, non solo il tuo computer e i tuoi giochi funzioneranno meglio, ma ti assicurerai anche che il tuo PC rimanga compatibile con gli altri tuoi dispositivi.
- Vai Pagina di download del driver NVIDIA GeForce.
- Eseguire una ricerca manuale del driver. Utilizzare il menu a discesa per perfezionare le opzioni.
- Scarica l'ultima versione del driver che ti serve. Una volta completato il download, avvia il programma di installazione per avviare l'aggiornamento.
Nota: si consiglia agli utenti di eseguire un backup prima di aggiornare i driver. In questo modo, è possibile eseguire facilmente il ripristino del sistema e tornare in caso di problemi.
Se non si è sicuri della scheda grafica NVIDIA installata, è possibile utilizzare la funzione Rilevamento automatico della GPU direttamente dalla Ricerca manuale dei driver.
Suggerimento esperto: Questo strumento di riparazione esegue la scansione dei repository e sostituisce i file corrotti o mancanti se nessuno di questi metodi ha funzionato. Funziona bene nella maggior parte dei casi in cui il problema è dovuto alla corruzione del sistema. Questo strumento ottimizzerà anche il tuo sistema per massimizzare le prestazioni. Può essere scaricato da Cliccando qui

CCNA, Web Developer, PC Risoluzione dei problemi
Sono un appassionato di computer e un professionista IT praticante. Ho alle spalle anni di esperienza nella programmazione di computer, risoluzione dei problemi hardware e riparazione. Sono specializzato in sviluppo Web e progettazione di database. Ho anche una certificazione CCNA per la progettazione della rete e la risoluzione dei problemi.

