Aggiornato 2024 di aprile: smetti di ricevere messaggi di errore e rallenta il tuo sistema con il nostro strumento di ottimizzazione. Scaricalo ora su questo link
- Scarica e installa lo strumento di riparazione qui.
- Lascia che scansioni il tuo computer.
- Lo strumento sarà quindi ripara il tuo computer.
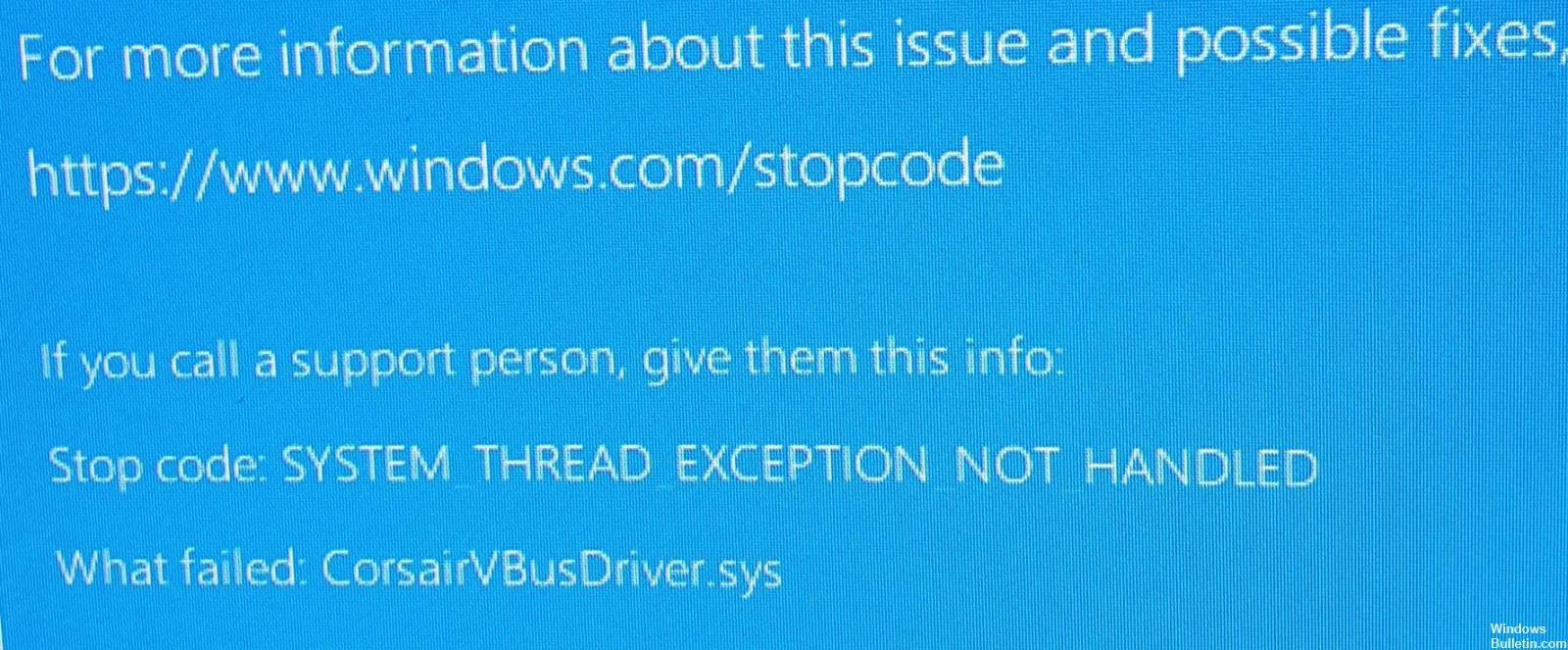
Di recente, alcuni utenti hanno segnalato di aver riscontrato l'errore della schermata blu CorsairVBusDriver.sys dopo aver aggiornato il proprio PC. Questo problema causa l'arresto anomalo del sistema operativo e il riavvio automatico.
Questo codice di errore indica un errore 'SYSTEM_THREAD_EXCEPTION_NOT_HANDLED' e indica un errore CorsairVBusDriver.sys.
Se riscontri anche un codice di errore simile, ecco alcune coppie di metodi che possono aiutarti a risolvere il problema.
Quali sono le cause del fallimento di CorsairVBusDriver.sys?

Molti fattori possono causare un messaggio di errore CorsairVBusDriver.sys. Tuttavia, la causa più comune è un driver di dispositivo obsoleto o difettoso. C'è anche un aggiornamento di Windows problematico che influisce sui processi di sistema.
Come risolvere l'errore CorsairVBusDriver.sys?
Aggiornamento di aprile 2024:
Ora puoi prevenire i problemi del PC utilizzando questo strumento, ad esempio proteggendoti dalla perdita di file e dal malware. Inoltre è un ottimo modo per ottimizzare il computer per le massime prestazioni. Il programma corregge facilmente gli errori comuni che potrebbero verificarsi sui sistemi Windows, senza bisogno di ore di risoluzione dei problemi quando hai la soluzione perfetta a portata di mano:
- Passo 1: Scarica PC Repair & Optimizer Tool (Windows 10, 8, 7, XP, Vista - Certificato Microsoft Gold).
- Passaggio 2: fare clic su "Avvio scansione"Per trovare problemi di registro di Windows che potrebbero causare problemi al PC.
- Passaggio 3: fare clic su "Ripara tutto"Per risolvere tutti i problemi.

Usa la riparazione avanzata
- Avvia il computer, tieni premuto il tasto Maiusc e premi frequentemente F8.
- Clicca su Risoluzione dei problemi.
- Seleziona Opzioni avanzate, quindi Prompt dei comandi.
- Eseguire il seguente comando:
Disco rigido. - Esegui il seguente comando per vedere tutti i tuoi dischi rigidi. Normalmente, l'unità dovrebbe essere l'unità 0:
guidare con una lista. - Quindi inserisci questo comando, sostituendo il numero/lettera dell'unità con l'unità effettiva del tuo sistema:
selezionare l'unità 0. - Successivamente, devi mostrare tutte le partizioni, quindi inserisci:
voce di elenco - Seleziona la partizione principale (numero 3 in questo esempio, ma potrebbe essere diverso):
Selezionare Partizione 3 - Assegna una lettera di unità alla partizione primaria:
assegna una lettera=X - Uscire dal programma diskpart.
- Nella riga di comando, digita quanto segue per ottenere un elenco dei driver installati (sostituisci X con la lettera del tuo driver)
dismage:X: /Get-Drivers | Di più - Un elenco di driver dovrebbe apparire nel blocco note; cerca il driver associato a CorsairVBusDriver.sys (dovrebbe essere oemx.inf, x = numero).
- Effettuare le seguenti operazioni per eliminare il driver difettoso (sostituendo nuovamente X):
dism /Image:X: /remove-driver /driver: oemx.inf - Uscire dalla riga di comando e riavviare.
Avvia lo strumento di debug BSoD
Questa è la soluzione migliore che non richiede troppe conoscenze tecniche e non ti fa perdere applicazioni e file.
- Scarica e installa lo strumento di debug BSoD di terze parti.
- Eseguire l'applicazione.
- Attendi che il programma rilevi problemi di stabilità e possibili file danneggiati.
- Fare clic sul pulsante Avvia riparazione.
- Riavvia il computer in modo che tutte le modifiche vengano prese in considerazione.
Una volta completato il processo di ripristino, il tuo computer funzionerà senza problemi e non dovrai mai preoccuparti Errori BSoD o tempi di risposta lenti nuovamente.
Suggerimento esperto: Questo strumento di riparazione esegue la scansione dei repository e sostituisce i file corrotti o mancanti se nessuno di questi metodi ha funzionato. Funziona bene nella maggior parte dei casi in cui il problema è dovuto alla corruzione del sistema. Questo strumento ottimizzerà anche il tuo sistema per massimizzare le prestazioni. Può essere scaricato da Cliccando qui
Domande frequenti
Quali sono le cause del fallimento del driver CorsairVBusDriver Sys?
Molti utenti si sono lamentati di CorsairVBusDriver. sys si arresta in modo anomalo dopo l'installazione di aggiornamenti facoltativi. Secondo Corsair, la causa sembra essere un conflitto di driver. Non ci sono molte soluzioni per riparare BSoD CorsairVBusDriver, ma uno strumento di risoluzione dei problemi generale può essere d'aiuto.
Cos'è CorsairVBusDriver?
Per chi non lo sapesse: CorsairVBusDriver è un componente che viene fornito con i driver sviluppati da Corsair, una società di hardware. Il CorsairVBusDriver. sys è in circolazione da mesi, ma è peggiorato la scorsa settimana dopo il rilascio degli aggiornamenti di Windows 2020 di dicembre 10.
Come riparare BSOD in Windows 10?
- Fare clic sull'opzione Opzioni di avvio avanzate.
- Fare clic sull'opzione Risoluzione dei problemi.
- Fare clic sulle opzioni avanzate.
- Fare clic sull'opzione Ripristino configurazione di sistema.
- Seleziona il tuo account.
- Conferma la password del tuo account.
- Fai clic sul pulsante Continua.
- Fai clic sul pulsante Avanti.
Come si disinstalla CorsairVBusDriver?
- Premi il tasto Windows e cerca: Pannello di controllo.
- Ora apri il programma di disinstallazione e seleziona Corsair Utility Engine.
- Quindi fare clic su Disinstalla e seguire le istruzioni per disinstallare Corsair Utility Engine.


