Aggiornato 2024 di aprile: smetti di ricevere messaggi di errore e rallenta il tuo sistema con il nostro strumento di ottimizzazione. Scaricalo ora su questo link
- Scarica e installa lo strumento di riparazione qui.
- Lascia che scansioni il tuo computer.
- Lo strumento sarà quindi ripara il tuo computer.
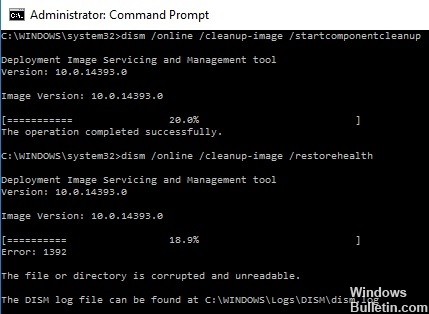
Ti trovi in questa pagina perché stai cercando soluzioni per l'errore DISM 1392. Lo strumento DISM (Distribution Image Servicing and Management) è responsabile della manutenzione e della preparazione dei file di immagine di Windows, inclusi quelli utilizzati per le riparazioni.
In Windows 10, lo strumento viene utilizzato per ripristinare i file di riparazione utilizzati dallo strumento Controllo file di sistema per sostituire i file di sistema problematici. Può anche recuperare i file di immagine quando il sistema operativo si arresta in modo anomalo. L'utilità viene utilizzata anche per scopi avanzati, come il montaggio di un disco rigido virtuale o di un'immagine Windows.
Tuttavia, non tutto funziona come previsto. Ad un certo punto durante l'analisi, gli utenti hanno segnalato un errore 1392 Dism.exe, che assomiglia a questo
Errore: 1392
Il file o la directory è danneggiato o illeggibile.
Di conseguenza, la scansione viene interrotta senza esito positivo. Questo errore è insolito e, come spiegato nel messaggio, è causato da file di sistema danneggiati. Di conseguenza, Dism.exe non è in grado di rilevare e sostituire i file danneggiati.
Cosa significa errore DISM 1392 in Windows 10?

Se si trova il Errore DISM 1392 sul tuo dispositivo Windows 10, non preoccuparti. Anche molti utenti Windows hanno riscontrato questo errore. Ora, ti starai chiedendo: "In che modo il mio computer ha ricevuto l'errore DISM 1392?"
Secondo alcuni utenti di Windows 10 interessati, questo codice di errore viene visualizzato quando i file mancano o sono danneggiati nel sistema. Può anche apparire se i dati di sistema sono danneggiati o se oggetti dannosi hanno infettato il tuo dispositivo. Se questo non viene corretto, può portare a perdita di dati o arresti anomali del sistema. E mentre le conseguenze di questo codice di errore sembrano scoraggianti, le soluzioni sono semplici.
Come risolvere l'errore DISM 1392 su Windows
Aggiornamento di aprile 2024:
Ora puoi prevenire i problemi del PC utilizzando questo strumento, ad esempio proteggendoti dalla perdita di file e dal malware. Inoltre è un ottimo modo per ottimizzare il computer per le massime prestazioni. Il programma corregge facilmente gli errori comuni che potrebbero verificarsi sui sistemi Windows, senza bisogno di ore di risoluzione dei problemi quando hai la soluzione perfetta a portata di mano:
- Passo 1: Scarica PC Repair & Optimizer Tool (Windows 10, 8, 7, XP, Vista - Certificato Microsoft Gold).
- Passaggio 2: fare clic su "Avvio scansione"Per trovare problemi di registro di Windows che potrebbero causare problemi al PC.
- Passaggio 3: fare clic su "Ripara tutto"Per risolvere tutti i problemi.

Eseguire una scansione SFC
- Fai clic sul pulsante Start.
- Vai alla casella di ricerca e digita CMD.
- Vai al prompt dei comandi.
- Fare clic con il tasto destro e selezionare Esegui come amministratore.
- Digita sfc/scannow.
- Premere il tasto Invio.
Ogni volta che vedi l'errore DISM 1392, molto probabilmente ci sono file danneggiati e un'analisi dei file di sistema ti aiuterà a sostituire le versioni errate con le versioni Microsoft corrette. Riavvia il computer e controlla se l'errore DISM 1392 è scomparso dopo aver eseguito la procedura sopra.
Eseguire un ripristino del sistema
- Fai clic sul pulsante Start.
- Vai alla casella di ricerca e digita ripristino del sistema.
- Nell'elenco dei risultati della ricerca, fai clic su Crea un punto di ripristino.
- Inserisci la password dell'account amministratore o fornisci le autorizzazioni quando richiesto.
- Nella finestra di dialogo Ripristino configurazione di sistema, fare clic su Ripristino configurazione di sistema.
- Fare clic su Avanti.
- Fare clic sul punto di ripristino creato prima che si verificasse il problema.
- Fare clic su Avanti.
- Fai clic su Fine.
Per tornare al punto di ripristino, procedi come segue
- Fare clic con il pulsante destro del mouse su Avvia.
- Seleziona Pannello di controllo.
- Nella casella di ricerca del Pannello di controllo, digita ripristino.
- Seleziona Ripristina.
- Fare clic su Apri Ripristino configurazione di sistema.
- Fare clic su Avanti.
- Selezionare il punto di ripristino per il programma/applicazione, driver o aggiornamento che ha causato il problema.
- Fare di nuovo clic su Avanti.
- Fai clic su Fine.
Disattiva temporaneamente il programma antivirus
- Vai alla barra delle applicazioni accanto all'orologio e fai clic sull'icona Anti-Virus.
- Fai clic destro su di esso.
- Seleziona l'opzione per disabilitarlo.
Il software antivirus aiuta a proteggere il computer da virus e altre minacce alla sicurezza. Nella maggior parte dei casi, non è necessario disabilitarlo.
Se devi disabilitarlo temporaneamente per vedere se sta causando problemi simili, tieni presente che il tuo computer sarà aperto agli attacchi nel frattempo.
Suggerimento esperto: Questo strumento di riparazione esegue la scansione dei repository e sostituisce i file corrotti o mancanti se nessuno di questi metodi ha funzionato. Funziona bene nella maggior parte dei casi in cui il problema è dovuto alla corruzione del sistema. Questo strumento ottimizzerà anche il tuo sistema per massimizzare le prestazioni. Può essere scaricato da Cliccando qui
Domande frequenti
Come posso correggere un errore DISM?
- Apri Start.
- Trova il prompt dei comandi, fai clic con il pulsante destro del mouse sul primo risultato e seleziona Esegui come amministratore.
- Immettere il seguente comando per ripristinare l'immagine di Windows 10 e premere Invio: DISM/Online/Cleanup-Image/RestoreHealth.
Cosa devo fare se DISM fallisce?
Se DISM non funziona sul tuo sistema, puoi risolvere il problema disabilitando alcune funzioni antivirus o disabilitando completamente il tuo programma antivirus. Se il problema persiste, puoi provare a disinstallare il programma antivirus. Dopo aver disinstallato il programma antivirus, eseguire nuovamente la scansione DISM.
Devo eseguire prima DISM o SFC?
Se la cache del file di sistema originale è danneggiata e non viene ripristinata prima da DISM, SFC alla fine recupererà i file dalla fonte danneggiata per risolvere i problemi. In questo caso, è necessario eseguire prima DISM e poi SFC.
Che cos'è lo strumento DISM?
Lo strumento di gestione e manutenzione delle immagini di distribuzione (DISM) è un eseguibile della riga di comando a livello di amministratore disponibile in Windows che può essere utilizzato per ripristinare un'immagine di Windows o modificare il supporto di installazione di Windows.


