Aggiornato 2024 di aprile: smetti di ricevere messaggi di errore e rallenta il tuo sistema con il nostro strumento di ottimizzazione. Scaricalo ora su questo link
- Scarica e installa lo strumento di riparazione qui.
- Lascia che scansioni il tuo computer.
- Lo strumento sarà quindi ripara il tuo computer.
I problemi della stampante possono essere un vero fastidio. Di tanto in tanto, a causa del layout o delle impostazioni del documento sul tuo computer, nel software di tua scelta, o anche sulla tua stampante, una pagina vuota potrebbe "stampare" con il resto del tuo documento. Fortunatamente, questo problema è facile da risolvere.

Non c'è niente di più frustrante che compilare con cura un documento o un file importante e stamparlo, tranne che la stampante invia un foglio di carta completamente bianco, fresco come il giorno in cui ha lasciato il treno. Ci sono alcune cose che potrebbero causare questo problema, quindi esamineremo le più comuni e descriveremo in dettaglio come risolvere questi problemi nel tempo.
Formato carta errato
Se si è accidentalmente (o specificatamente per un lavoro di stampa precedente) modificato l'impostazione del formato carta interno del programma senza tornare al formato carta scelto, la stampante potrebbe essere confusa. Vai su Anteprima di stampa o Impostazioni di stampa e assicurati che sia selezionato il formato carta corretto.
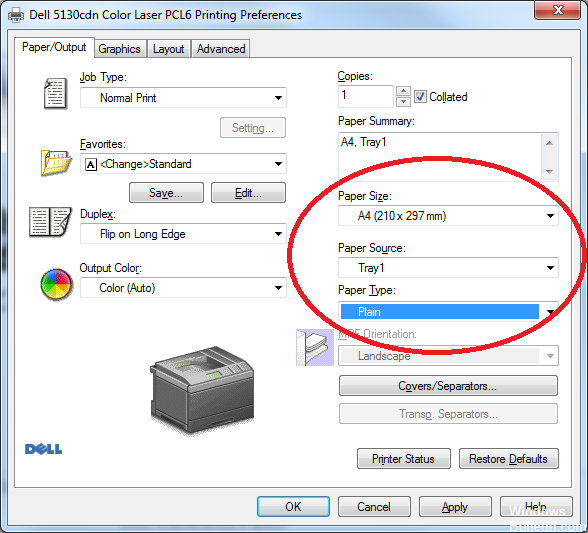
Regolazione delle impostazioni del separatore
- Fare clic su Start> Dispositivi e stampanti.
- Fare clic con il tasto destro sulla stampante phaser e andare a Impostazioni di stampa.
- Quindi selezionare la freccia giù accanto a Carta e selezionare Separatore.
- E se ho ragione, il menu a discesa della finestra a comparsa non è impostato su Nessun separatore.

Controlla le impostazioni del dispositivo nel Pannello di controllo.
Effettuare una delle seguenti operazioni:
Aggiornamento di aprile 2024:
Ora puoi prevenire i problemi del PC utilizzando questo strumento, ad esempio proteggendoti dalla perdita di file e dal malware. Inoltre è un ottimo modo per ottimizzare il computer per le massime prestazioni. Il programma corregge facilmente gli errori comuni che potrebbero verificarsi sui sistemi Windows, senza bisogno di ore di risoluzione dei problemi quando hai la soluzione perfetta a portata di mano:
- Passo 1: Scarica PC Repair & Optimizer Tool (Windows 10, 8, 7, XP, Vista - Certificato Microsoft Gold).
- Passaggio 2: fare clic su "Avvio scansione"Per trovare problemi di registro di Windows che potrebbero causare problemi al PC.
- Passaggio 3: fare clic su "Ripara tutto"Per risolvere tutti i problemi.
Windows 8.x: vai alla schermata App e seleziona Pannello di controllo> Hardware e suoni> Dispositivi e stampanti. Fare clic con il pulsante destro del mouse sulla stampante e selezionare Preferenze di stampa.
Windows 7: fare clic su Dispositivi e stampanti e selezionarli. Fare clic con il tasto destro sulla stampante e selezionare Stampa preferenze.
Windows Vista: fare clic e selezionare Pannello di controllo (o selezionare Impostazioni, quindi selezionare Pannello di controllo). Selezionare Stampanti (in Hardware e suoni) o Stampanti. Fare clic con il tasto destro sulla stampante e selezionare Stampa preferenze.
Windows XP: fare clic su Start, quindi selezionare Pannello di controllo (o puntare su Impostazioni, quindi selezionare Pannello di controllo). Selezionare Stampanti e altri dispositivi (se disponibili), quindi Stampanti e fax. Fare clic con il tasto destro sulla stampante e selezionare Stampa preferenze.
Fare clic sulla scheda Manutenzione, quindi fare clic sul pulsante Impostazioni avanzate.
Nel riquadro Impostazioni, seleziona Salta pagina vuota o seleziona la casella.
Se necessario, fare clic su OK per salvare le impostazioni.
Assicurati che le tue cartucce siano pulite.
Se si utilizza una stampante a getto d'inchiostro, il problema potrebbe essere rappresentato dalle cartucce. A seconda degli utenti, a volte le cartucce potrebbero essere ostruite, causando questo problema. Per risolvere il problema, si consiglia di pulirli accuratamente con un panno morbido.
Dopo aver pulito le cartucce, verificare che il problema persista.
Come prevenire questo problema:
Ecco le linee guida da seguire durante la risoluzione di questo problema;
1. stampare regolarmente
Ciò consente all'inchiostro di fluire continuamente attraverso la testina di stampa. Aiuta la stampante a evitare che l'inchiostro si appoggi e causi blocchi nell'ugello.
2 Utilizzare solo cartucce generiche di alta qualità.
L'utilizzo di inchiostro di alta qualità può produrre stampe di alta qualità e una viscosità corretta che non ostruisce o blocca gli ugelli di stampa.
Assicurarsi che la stampante sia posizionata in una posizione fredda.
Si consiglia di posizionare la stampante in un luogo fresco perché l'inchiostro all'interno della testina di stampa può coagularsi o solidificarsi quando la stampante non è in uso. Allontanare la stampante dalle finestre e posizionarla in un luogo più fresco per evitare ostruzioni.
Suggerimento esperto: Questo strumento di riparazione esegue la scansione dei repository e sostituisce i file corrotti o mancanti se nessuno di questi metodi ha funzionato. Funziona bene nella maggior parte dei casi in cui il problema è dovuto alla corruzione del sistema. Questo strumento ottimizzerà anche il tuo sistema per massimizzare le prestazioni. Può essere scaricato da Cliccando qui

CCNA, Web Developer, PC Risoluzione dei problemi
Sono un appassionato di computer e un professionista IT praticante. Ho alle spalle anni di esperienza nella programmazione di computer, risoluzione dei problemi hardware e riparazione. Sono specializzato in sviluppo Web e progettazione di database. Ho anche una certificazione CCNA per la progettazione della rete e la risoluzione dei problemi.

