Aggiornato 2024 di aprile: smetti di ricevere messaggi di errore e rallenta il tuo sistema con il nostro strumento di ottimizzazione. Scaricalo ora su questo link
- Scarica e installa lo strumento di riparazione qui.
- Lascia che scansioni il tuo computer.
- Lo strumento sarà quindi ripara il tuo computer.
Impostazioni AMD Radeon è uno strumento importante che migliora la stabilità e le prestazioni consentendo di modificare le impostazioni della scheda grafica. Di recente, tuttavia, molti utenti hanno riscontrato problemi e hanno riferito che le impostazioni AMD Radeon non possono essere aperte sul proprio computer. Questa guida ti mostrerà come correggere le impostazioni di AMD Radeon senza aprirlo.
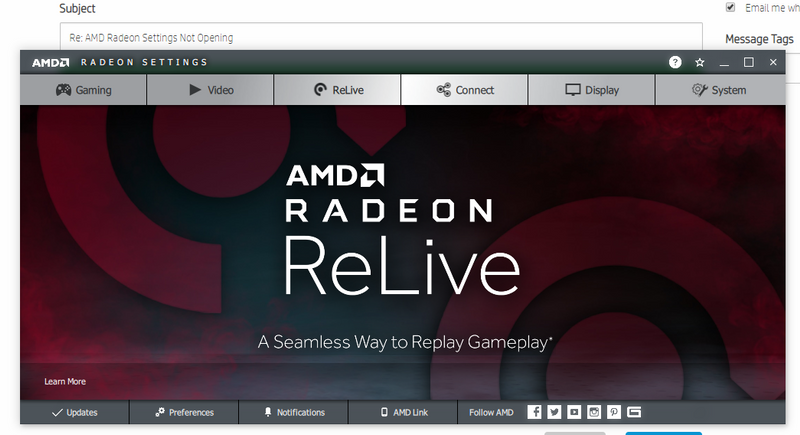
AMD Radeon è un marchio di prodotti per computer, progettato principalmente per driver di dispositivo e utilità. AMD Radeon Settings è uno strumento che gestisce la scheda grafica AMD e consente di modificare le impostazioni della scheda grafica per un gioco fluido.
Tuttavia, a volte potrebbe non avviarsi dopo un aggiornamento del driver della scheda video. Tuttavia, molti utenti hanno anche confermato di non aver aggiornato la propria scheda grafica, ma di non poter ancora aprire le impostazioni di AMD Radeon.
Fortunatamente, il nostro esperto ha risolto il problema e le soluzioni sono relativamente facili da usare e hanno aiutato molti utenti a non aprire le impostazioni di AMD Radeon.
Cosa ti impedisce di aprire le impostazioni di AMD Radeon?
Dopo approfondite ricerche, abbiamo concluso che i seguenti motivi sono le cause principali di questo problema.
- Cattiva installazione: se hai recentemente installato o aggiornato l'installazione del driver, è possibile che il driver sia stato installato in modo errato, il che causa questo problema sul tuo computer. Se le impostazioni di AMD Radeon non si aprono, il driver potrebbe essere stato installato in modo errato.
- Driver obsoleto: l'installazione del driver AMD potrebbe essere obsoleta, quindi le impostazioni di Radeon non si apriranno sul tuo computer. Pertanto, se le impostazioni AMD Radeon non si aprono sul computer, si consiglia di aggiornare il driver alla versione più recente.
- Installazione su Windows: a volte Windows sostituisce automaticamente il driver installato sul computer con un altro. Ciò può danneggiare alcuni aspetti del software AMD e impedire l'avvio corretto delle impostazioni. Per risolvere questo problema, è necessario disabilitare l'installazione o l'aggiornamento automatico dei driver da parte di Windows.
- Windows obsoleto: in alcuni casi, il sistema operativo Windows installato sul computer potrebbe non aggiornarsi, causando questo problema sul computer. Quindi si consiglia di aggiornare Windows e vedere se questo risolve il problema.
Aggiornamento di aprile 2024:
Ora puoi prevenire i problemi del PC utilizzando questo strumento, ad esempio proteggendoti dalla perdita di file e dal malware. Inoltre è un ottimo modo per ottimizzare il computer per le massime prestazioni. Il programma corregge facilmente gli errori comuni che potrebbero verificarsi sui sistemi Windows, senza bisogno di ore di risoluzione dei problemi quando hai la soluzione perfetta a portata di mano:
- Passo 1: Scarica PC Repair & Optimizer Tool (Windows 10, 8, 7, XP, Vista - Certificato Microsoft Gold).
- Passaggio 2: fare clic su "Avvio scansione"Per trovare problemi di registro di Windows che potrebbero causare problemi al PC.
- Passaggio 3: fare clic su "Ripara tutto"Per risolvere tutti i problemi.
Installa la vecchia versione del driver

Poiché Windows 10 a volte aggiorna automaticamente alcuni dei tuoi driver quando installi una nuova versione del sistema operativo, gli utenti hanno segnalato che la colpa era dell'ultimo driver della scheda video e hanno suggerito di tornare alla versione precedente davvero li ha aiutati a risolvere i problemi. Poiché il problema verrà solitamente risolto nel prossimo aggiornamento, questo potrebbe essere un buon modo temporaneo per farlo funzionare.
- Fare clic su "Start", quindi digitare "Gestione dispositivi" e selezionarlo dall'elenco dei risultati disponibili semplicemente facendo clic sul primo. Puoi anche premere la combinazione di tasti Windows + R per aprire la finestra di dialogo "Esegui". Digita devmgmt.msc nella finestra di dialogo e fai clic su OK per avviarlo.
- Poiché questo è il driver della scheda grafica che desideri aggiornare sul tuo computer, espandi la sezione Schede video, fai clic con il pulsante destro del mouse sulla scheda grafica e seleziona Elimina dispositivo.
- Conferma eventuali finestre di dialogo o prompt che potrebbero chiederti di confermare che desideri disinstallare il driver della scheda grafica corrente e attendi fino al completamento del processo.
- Trova il driver della scheda grafica su NVIDIA o AMD. Immettere le informazioni necessarie sulla scheda e sul sistema operativo e fare clic su "Cerca".
- Dovrebbe apparire un elenco di tutti i driver disponibili. Assicurati di scorrere verso il basso fino a raggiungere la voce desiderata. Quindi fare clic sul nome, quindi su "Download". Salvalo sul tuo computer, aprilo e installalo seguendo le istruzioni sullo schermo. Controlla se le impostazioni di AMD Radeon funzionano ora!
Modifica l'impostazione del registro AMD

Se l' versione del driver e configurazione AMD Radeon la versione non corrisponde, potresti avere questo problema. Per risolvere questo problema, è necessario apportare modifiche al registro.
- Apri la finestra dell'editor del registro digitando "regedit" nella barra di ricerca.
- Vai alla sezione successiva nel tuo registro andando nel riquadro di sinistra: HKEY_LOCAL_MACHINE \ SOFTWARE \ AMD \ CN.
- Fare clic su questa chiave e provare a trovare una voce denominata DriverVersion. Fare clic con il pulsante destro del mouse e selezionare "Modifica" dal menu contestuale.
- Nella finestra "Modifica" nella sezione "Valori dati" modificare il valore in 0 e applicare le modifiche apportate. Conferma tutte le finestre di dialogo di sicurezza visualizzate durante questo processo.
- Completa tutti i processi relativi ad AMD con Task Manager. Utilizzare la combinazione di tasti Ctrl + Maiusc + Esc mentre si premono i tasti per aprire l'utilità Task Manager.
- Fare clic su "Dettagli" nell'angolo inferiore sinistro della finestra per espandere il Task Manager e trovare i processi relativi ad AMD come il file eseguibile principale e altri. Dovrebbero essere proprio sotto i processi in background. Evidenziateli uno alla volta e selezionate l'opzione Termina attività in basso a destra nella finestra.
- Riavvia le impostazioni di AMD Radeon
Controlla se è presente un file problema con le impostazioni AMD Radeon.
Aggiorna il sistema Windows

Inoltre, l'aggiornamento del sistema Windows potrebbe impedirti di aprire problemi con le impostazioni di AMD Radeon. Verifica la disponibilità di aggiornamenti e installali sul tuo sistema Windows.
Per fare ciò, attenersi alla seguente procedura:
- Apri Impostazioni> Aggiornamento e sicurezza> Centro aggiornamenti di Windows.
- Ora fai clic su Verifica aggiornamenti disponibili.
- Verificare la disponibilità di aggiornamenti, scaricarli e installarli.
Ora dopo l'aggiornamento di Windows, riavvia il sistema e controlla se il problema è stato risolto.
Suggerimento esperto: Questo strumento di riparazione esegue la scansione dei repository e sostituisce i file corrotti o mancanti se nessuno di questi metodi ha funzionato. Funziona bene nella maggior parte dei casi in cui il problema è dovuto alla corruzione del sistema. Questo strumento ottimizzerà anche il tuo sistema per massimizzare le prestazioni. Può essere scaricato da Cliccando qui

CCNA, Web Developer, PC Risoluzione dei problemi
Sono un appassionato di computer e un professionista IT praticante. Ho alle spalle anni di esperienza nella programmazione di computer, risoluzione dei problemi hardware e riparazione. Sono specializzato in sviluppo Web e progettazione di database. Ho anche una certificazione CCNA per la progettazione della rete e la risoluzione dei problemi.

