Aggiornato 2024 di aprile: smetti di ricevere messaggi di errore e rallenta il tuo sistema con il nostro strumento di ottimizzazione. Scaricalo ora su questo link
- Scarica e installa lo strumento di riparazione qui.
- Lascia che scansioni il tuo computer.
- Lo strumento sarà quindi ripara il tuo computer.
Devi essere infastidito quando hai acquistato una tastiera per giochi Corsair, ma sei stato accolto da un messaggio "NESSUN DISPOSITIVO RILEVATO. SI PREGA DI COLLEGARE UN DISPOSITIVO ". Non è possibile personalizzare i profili della tastiera e i LED perché le schede del dispositivo sono disattivate e non selezionabili, il che è stato un punto di forza importante. Non preoccuparti, non sei solo. Ed ecco alcuni metodi che possono aiutarti a risolvere questo problema.

Nonostante gli aggiornamenti frequenti, molti utenti riscontrano un problema quando vedono il messaggio "Nessun dispositivo rilevato" nel software. Questo è un problema molto comune che di solito si verifica in due scenari:
- Il dispositivo non è collegato al computer, quindi Corsair Utility Engine non è in grado di rilevarlo.
- Il dispositivo è collegato al computer, funziona anche ma non viene rilevato dal motore. È qui che funzioneranno le funzioni principali (ad esempio, la tastiera scriverà e il mouse funzionerà), ma il controllo RGB e le macro avanzate non sono accessibili.
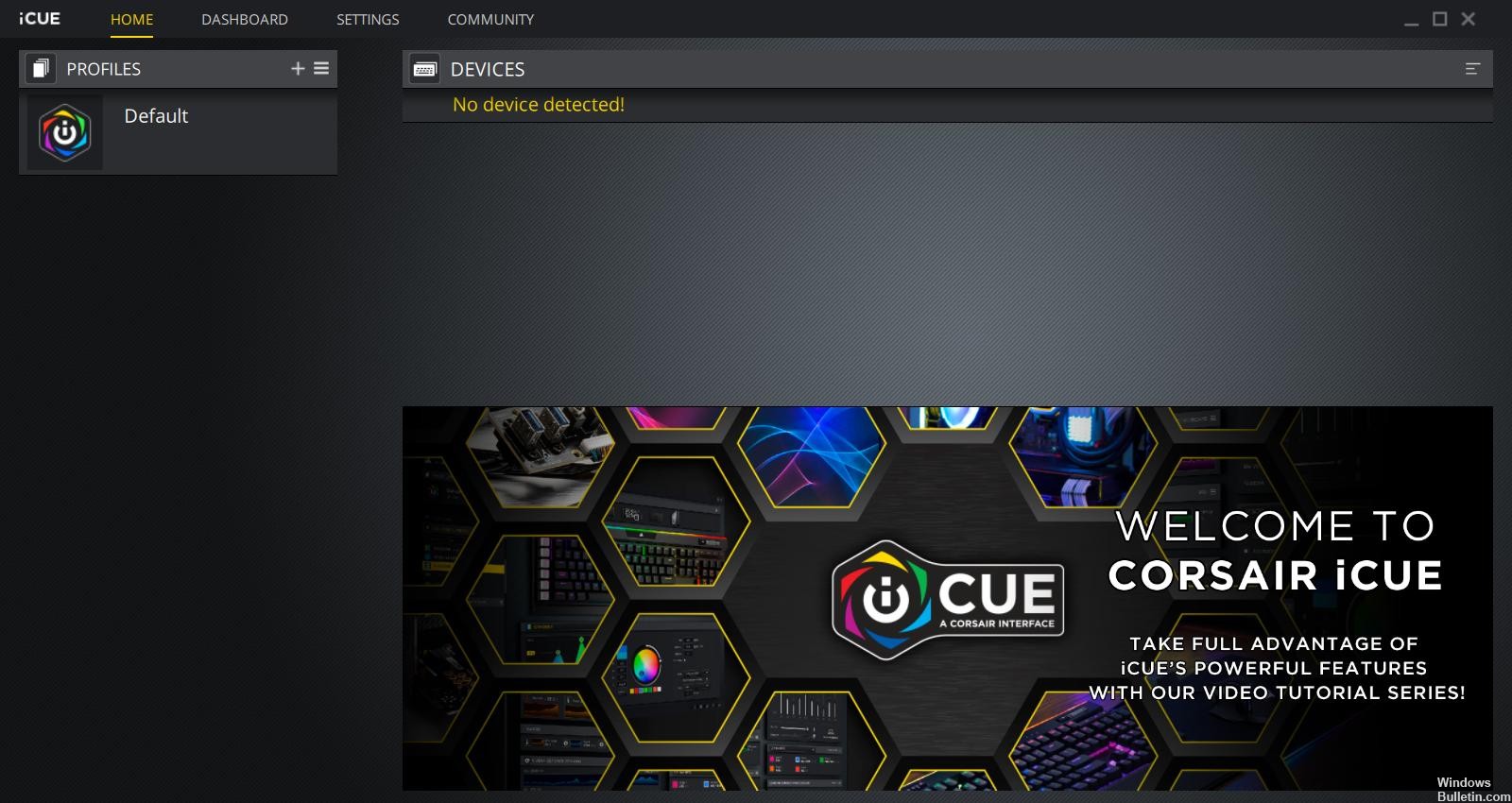
Scarica di nuovo i file del firmware.
Con questo metodo, devi prima disinstallare il software. Perché vogliamo assicurarci che il tuo computer non sia disturbato da file di installazione danneggiati.
- Scarica l'ultima versione del software iCUE.
- Collega la tastiera
- Installa iCUE.
- Fai clic con il pulsante destro del mouse su iCUE, quindi fai clic su Esegui come amministratore.
- Scarica il firmware specificato da iCUE all'avvio.
- Installa il firmware.
Aggiornamento di aprile 2024:
Ora puoi prevenire i problemi del PC utilizzando questo strumento, ad esempio proteggendoti dalla perdita di file e dal malware. Inoltre è un ottimo modo per ottimizzare il computer per le massime prestazioni. Il programma corregge facilmente gli errori comuni che potrebbero verificarsi sui sistemi Windows, senza bisogno di ore di risoluzione dei problemi quando hai la soluzione perfetta a portata di mano:
- Passo 1: Scarica PC Repair & Optimizer Tool (Windows 10, 8, 7, XP, Vista - Certificato Microsoft Gold).
- Passaggio 2: fare clic su "Avvio scansione"Per trovare problemi di registro di Windows che potrebbero causare problemi al PC.
- Passaggio 3: fare clic su "Ripara tutto"Per risolvere tutti i problemi.
Riavvio del Corsair Utility Engine
Il primo passo nella risoluzione dei problemi è riavviare l'applicazione del tuo Corsair Utility Engine. Spesso, il software periferico non risponde o comunica con l'hardware a causa della sua natura tecnica e operativa.
Un semplice riavvio del motore di utilità chiude la finestra esistente, elimina tutti i dati temporanei e li ripristina ogni volta che lo riavvii.
- Chiudi Corsair Utility Engine. Ora premi Windows + R, digita "taskmgr" nella finestra di dialogo e premi Invio.
- Nel Task Manager, cerca il processo Corsair Utility Engine (CUE), fai clic con il tasto destro su di esso e seleziona Termina l'attività.
- Controlla anche il tuo vassoio e controlla se un'istanza dell'applicazione è in esecuzione. In tal caso, fai clic destro su di esso e seleziona
- Ora riavvia il motore e controlla se il problema è stato risolto. Ricorda anche di ricollegare il tuo dispositivo.
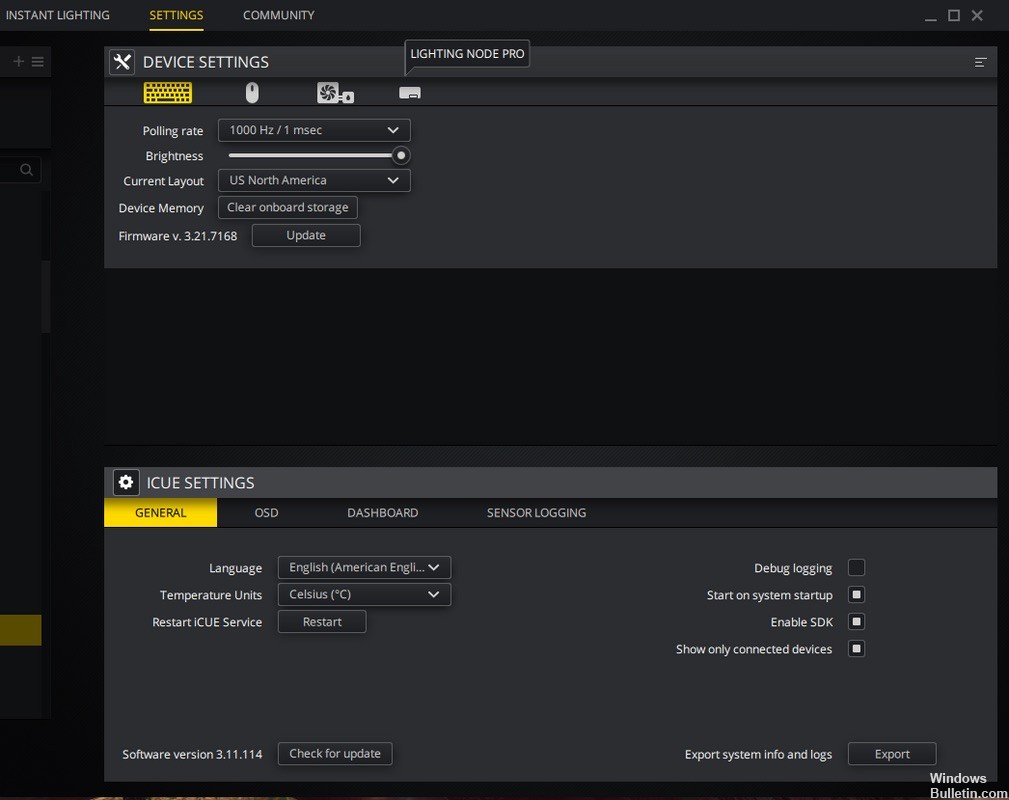
Disabilita altri dispositivi correlati
Una cosa che puoi provare è bloccare altri programmi che hanno a che fare con Corsair e il suo iCUE. Ciò può essere dovuto al fatto che altri programmi di terze parti possono interferire con Corsair e causare il problema.
- Scollega la tastiera.
- Premi contemporaneamente il logo Windows + R per aprire il campo Esegui.
- Digita "devmgmt.msc" e premi Invio.
- Fai clic su Visualizza e seleziona Mostra dispositivi nascosti.
- Espandi la tastiera, quindi disinstalla tutti i dispositivi nascosti di seguito.
- Apri il Pannello di controllo e fai clic su Disinstalla un programma.
Modifica della porta USB

La prossima cosa che possiamo fare è cambiare la porta USB a cui è collegato il tuo dispositivo. Normalmente, Corsair Utility Engine supporta completamente le porte 2.0, ma in alcuni casi abbiamo riscontrato casi in cui solo le porte 3.0 sono state rilevate dall'utilità.
È anche possibile che la porta USB a cui è stato collegato il dispositivo potrebbe non funzionare correttamente. Può rilevare la tua tastiera con le funzioni di base, ma non implementa altre funzioni. In questo caso, ti consigliamo di cambiare la porta a cui è collegato il dispositivo. Prova anche a utilizzare le porte sul retro del PC tower se hai collegato le porte anteriori. Prova tutte le combinazioni e verifica se qualcosa funziona per te e Utility Engine rileva il tuo dispositivo.
https://forum.corsair.com/v3/showthread.php?t=176535
Suggerimento esperto: Questo strumento di riparazione esegue la scansione dei repository e sostituisce i file corrotti o mancanti se nessuno di questi metodi ha funzionato. Funziona bene nella maggior parte dei casi in cui il problema è dovuto alla corruzione del sistema. Questo strumento ottimizzerà anche il tuo sistema per massimizzare le prestazioni. Può essere scaricato da Cliccando qui

CCNA, Web Developer, PC Risoluzione dei problemi
Sono un appassionato di computer e un professionista IT praticante. Ho alle spalle anni di esperienza nella programmazione di computer, risoluzione dei problemi hardware e riparazione. Sono specializzato in sviluppo Web e progettazione di database. Ho anche una certificazione CCNA per la progettazione della rete e la risoluzione dei problemi.

