Aggiornato 2024 di aprile: smetti di ricevere messaggi di errore e rallenta il tuo sistema con il nostro strumento di ottimizzazione. Scaricalo ora su questo link
- Scarica e installa lo strumento di riparazione qui.
- Lascia che scansioni il tuo computer.
- Lo strumento sarà quindi ripara il tuo computer.
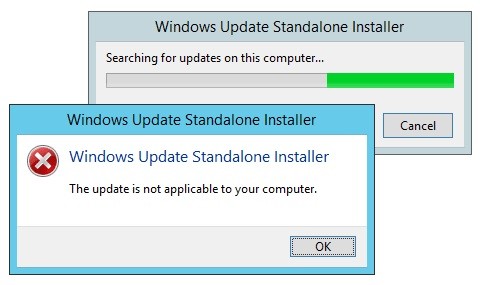
L'installazione di Windows Update utilizzando il programma di installazione offline (o "offline") è un processo molto conveniente perché offre agli utenti scelte, tempi di download e installazione, ecc. Tuttavia, quando si installa l'ultimo aggiornamento di Windows, è possibile che venga visualizzato il messaggio "Aggiornamento non applicabile a il tuo computer". Questo problema causa l'arresto del processo di aggiornamento sul sistema.
Che cosa causa il messaggio "Aggiornamento non applicabile al tuo computer"?

In generale, l'errore può essere causato da un pacchetto di aggiornamento non idoneo, un aggiornamento già installato, un problema con Windows Updater, un aggiornamento disinstallato, file di sistema corrotti, ecc.
Riscontri anche tu questo problema? Se è così, puoi imparare come correggere l'errore qui.
Come correggere il messaggio di errore "Questo aggiornamento non è adatto al tuo computer"?
Aggiornamento di aprile 2024:
Ora puoi prevenire i problemi del PC utilizzando questo strumento, ad esempio proteggendoti dalla perdita di file e dal malware. Inoltre è un ottimo modo per ottimizzare il computer per le massime prestazioni. Il programma corregge facilmente gli errori comuni che potrebbero verificarsi sui sistemi Windows, senza bisogno di ore di risoluzione dei problemi quando hai la soluzione perfetta a portata di mano:
- Passo 1: Scarica PC Repair & Optimizer Tool (Windows 10, 8, 7, XP, Vista - Certificato Microsoft Gold).
- Passaggio 2: fare clic su "Avvio scansione"Per trovare problemi di registro di Windows che potrebbero causare problemi al PC.
- Passaggio 3: fare clic su "Ripara tutto"Per risolvere tutti i problemi.

Avvia lo strumento di risoluzione dei problemi di Windows Update
- Apri Cortana e digita "risoluzione dei problemi" nella casella di ricerca.
- Seleziona Risoluzione dei problemi per aprire la finestra.
- Fare clic sull'opzione Risoluzione dei problemi di Windows Update per aprire la finestra.
- Fare clic su Avanzate e selezionare Applica riparazioni automaticamente in caso contrario.
- Selezionare Esegui come amministratore e fare clic su Avanti per avviare la scansione e la riparazione di Windows Update.
Esecuzione degli strumenti DISM e SFC dalla riga di comando
- Premi il tasto Windows + X per aprire il menu Win + X.
- Ora seleziona Prompt dei comandi (amministratore) dall'elenco.
- Se il prompt dei comandi non è disponibile, puoi anche usare PowerShell (amministratore).
- Quindi digitare DISM.exe /Online /Cleanup-Image /RestoreHealth /Source:C:RepairSourceWindows /LimitAccess al prompt dei comandi e premere Invio. La scansione può richiedere da cinque a dieci minuti.
- Al termine di DISM, digitare sfc /scannow al prompt dei comandi e premere Invio.
- Chiudi la riga di comando e riavvia Windows al termine della scansione SFC.
Utilizzo di Ripristino configurazione di sistema
- Premi i tasti Windows + S e digita Ripristino configurazione di sistema.
- Nell'elenco dei risultati, seleziona Crea un punto di ripristino.
- Ora fai clic su Ripristino configurazione di sistema.
- Il ripristino del sistema inizierà ora. Fare clic su Avanti per continuare.
- Se disponibile, seleziona l'opzione Mostra altri punti di ripristino.
- Ora seleziona il punto di ripristino desiderato dall'elenco e fai clic su Avanti.
- Segui le istruzioni sullo schermo per completare il processo di ripristino.
Cambia la localizzazione del tuo sistema
- Premi il tasto Windows + S e digita Pannello di controllo. Ora seleziona Pannello di controllo dall'elenco.
- Quando si apre il Pannello di controllo, vai alla sezione Regione.
- Assicurati che il formato sia impostato su English (US).
- Ora vai alla scheda Amministrazione e fai clic su Modifica impostazioni internazionali del sistema.
- Imposta le impostazioni internazionali del sistema corrente su Inglese (Stati Uniti) e salva le modifiche.
Controlla la cronologia degli aggiornamenti
- Digita Mostra aggiornamenti installati nella casella di ricerca di Cortana.
- Seleziona Mostra aggiornamenti installati nell'elenco Cortana per aprire la finestra.
- Questo ti darà un elenco degli aggiornamenti di Windows fino ad oggi. Da qui, puoi verificare se è già stato aggiunto un aggiornamento a Windows.
- Puoi anche controllare la cronologia degli aggiornamenti nell'app Impostazioni. Digita "Cronologia aggiornamenti" nella casella di ricerca di Cortana e seleziona Verifica aggiornamenti per aprire la finestra.
- Tocca Cronologia aggiornamenti per aprire un elenco di aggiornamenti di Windows.
Suggerimento esperto: Questo strumento di riparazione esegue la scansione dei repository e sostituisce i file corrotti o mancanti se nessuno di questi metodi ha funzionato. Funziona bene nella maggior parte dei casi in cui il problema è dovuto alla corruzione del sistema. Questo strumento ottimizzerà anche il tuo sistema per massimizzare le prestazioni. Può essere scaricato da Cliccando qui
Domande frequenti
Come posso risolvere il messaggio di errore "questo aggiornamento non è applicabile al tuo computer"?
- Controlla se il service pack corrisponde alla tua versione di Windows.
- Verificare se il service pack corrisponde all'architettura del processore di Windows.
- Controlla la cronologia degli aggiornamenti.
- Esegui lo strumento di risoluzione dei problemi di Windows Update.
- Aggiorna Windows 10 con l'ultimo aggiornamento KB.
Come posso correggere un errore di aggiornamento di Windows 10?
- Assicurati di avere abbastanza memoria sul tuo dispositivo.
- Esegui più volte Windows Update.
- Verifica la presenza di driver di terze parti e scarica eventuali aggiornamenti.
- Disabilita qualsiasi hardware aggiuntivo.
- Verificare la presenza di errori in Gestione dispositivi.
- Disinstalla i programmi di sicurezza di terze parti.
- Correggi gli errori del disco rigido.
- Eseguire un riavvio pulito di Windows.
Cosa devo fare se Windows Update continua a bloccarsi?
- Eseguire la risoluzione dei problemi di Windows Update.
- Riavvia i servizi relativi a Windows Update.
- Esegui il Controllo file di sistema (SFC).
- Esegui il comando DISM.
- Disabilita temporaneamente il tuo programma antivirus.
- Ripristina Windows 10 da un backup.
Perché l'aggiornamento di Windows non è riuscito?
Se non hai abbastanza spazio libero sul tuo computer per eseguire l'aggiornamento di Windows 10, l'aggiornamento si interromperà e Windows segnalerà che l'aggiornamento non è riuscito. Se liberi un po' di memoria, di solito non è un problema.


