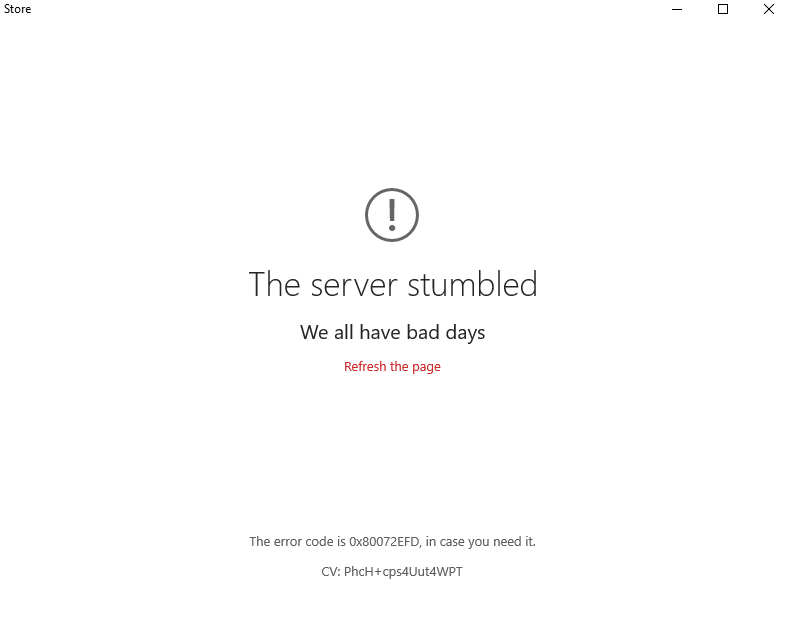Aggiornato 2024 di aprile: smetti di ricevere messaggi di errore e rallenta il tuo sistema con il nostro strumento di ottimizzazione. Scaricalo ora su questo link
- Scarica e installa lo strumento di riparazione qui.
- Lascia che scansioni il tuo computer.
- Lo strumento sarà quindi ripara il tuo computer.
Soluzione 2: registra nuovamente Windows Store
Soluzione 3: rinominare la cartella di distribuzione del software
Soluzione 4: attiva TLS
Soluzione 5: disabilitare il proxy
Soluzione 6: attiva TLS
Soluzione 7: disabilitare il server proxy
Soluzione 8 – Aggiorna Windows
Svuota la cache di Microsoft Store.
Disabilita la connessione proxy.
Registra nuovamente Windows 10 Store.
Rinominare la cartella SoftwareDistribution.
Svuota DNS e ripristina TCP/IP.
Abilita TLS.
Risolvi il problema con lo strumento di risoluzione dei problemi di Windows Store.
Esegui le app per la risoluzione dei problemi di Windows Store.
Controllare la data e l'ora e le impostazioni regionali.
Imposta i servizi richiesti per l'avvio automatico.
Ripara e ripristina l'app Microsoft Store.
Reimposta la cache di Microsoft Store.
Elimina la cartella dell'archivio dati.
Tutti i file della cache di Windows Store verranno eliminati quando esegui un ripristino o dei file della cache di Windows Store. Ciò eliminerà definitivamente i dati dell'app sul tuo dispositivo, comprese le credenziali di accesso. Vai su Impostazioni > Sistema > App e funzionalità > tocca Memoria avanzata > Opzioni > Ripristina.
Il codice di errore 0x80072EFD viene visualizzato quando si apre Windows Store o quando si scarica e si aggiorna un'applicazione di Windows Store. Questo è uno dei più comuni problemi con Windows Store, dove lo store di Windows si trova semplicemente lì con una schermata nera e non si carica, e dopo circa 10 secondi viene visualizzato un messaggio di errore con il codice 0x80072EFD.
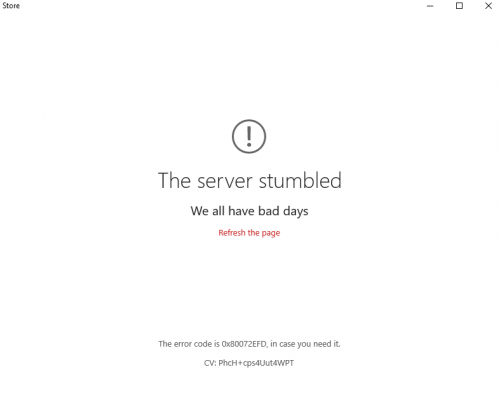
Il codice di errore 0x80072efd si verifica in genere quando si verifica un problema con la connessione Internet.
Possibili cause di questo errore:
- Un firewall sul computer o sulla rete locale interrompe la connessione al sito Windows Update.
- L'impostazione MTU sul router è troppo alta / bassa.
- Le impostazioni del server proxy interferiscono con la connessione al sito Web Windows Update.
Metodi di correzione degli errori per 0x80072EFD:
Disabilita Proxy.

Se ti connetti a Internet tramite un proxy, dovresti provare a disabilitare questa funzione per risolvere il codice di errore 0x80072efd. Esegui questi passaggi:
- Fare clic su Windows + tasto R.
- Nella finestra che appare, inserisci inetcpl.cpl e premi Invio.
- Vai a Connessioni -> Impostazioni LAN.
- Nell'area Impostazioni rete locale, individuare e selezionare la casella di controllo Rileva automaticamente impostazioni.
- Quindi deselezionare la casella del server proxy.
Eliminazione delle voci di aggiornamento di Windows dagli host
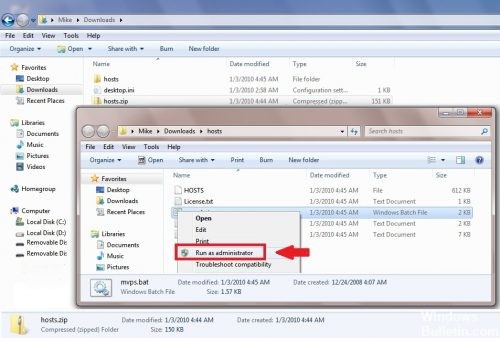
Aggiornamento di aprile 2024:
Ora puoi prevenire i problemi del PC utilizzando questo strumento, ad esempio proteggendoti dalla perdita di file e dal malware. Inoltre è un ottimo modo per ottimizzare il computer per le massime prestazioni. Il programma corregge facilmente gli errori comuni che potrebbero verificarsi sui sistemi Windows, senza bisogno di ore di risoluzione dei problemi quando hai la soluzione perfetta a portata di mano:
- Passo 1: Scarica PC Repair & Optimizer Tool (Windows 10, 8, 7, XP, Vista - Certificato Microsoft Gold).
- Passaggio 2: fare clic su "Avvio scansione"Per trovare problemi di registro di Windows che potrebbero causare problemi al PC.
- Passaggio 3: fare clic su "Ripara tutto"Per risolvere tutti i problemi.
Per eliminare le voci di Windows Update dal file HOSTS, effettuare le seguenti operazioni:
Fare clic sul pulsante Start, scegliere Tutti i programmi, scegliere Accessori e quindi scegliere Blocco note.
Nel menu File, fare clic su Apri.
Nella casella Tipo file, fai clic su Tutti i file.
Nella casella di ricerca, vai alla seguente cartella:
C:\Winnt\system32\driver\ecc\
Fare doppio clic per aprire il file Hosts.
Elimina tutte le righe che contengono voci per Windows Update (v4.windowsupdate.microsoft.com).
Nel menu File, fare clic su Salva.
Chiudi il blocco note.
Esegui il comando IPCONFIG / FLUSHDNS.
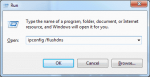
Per eseguire il comando ipconfig / flushdns, effettuare le seguenti operazioni:
Fare clic su Start, quindi su Esegui.
Nella casella Apri, digitare cmd, quindi fare clic su OK.
Al prompt dei comandi, digitare il seguente comando, quindi premere INVIO:
ipconfig / flushdnsnsnsns
Chiudi la finestra di comando.
Cancella la cache di Windows Store
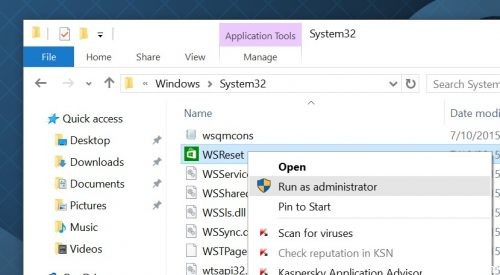
Prima di tutto, dovresti semplicemente svuotare la cache dell'archivio di Windows, in quanto questa è la soluzione a una serie di problemi relativi al processo dell'archivio di Windows, e potresti essere in grado di fare anche il lavoro. Per cancellare la cache dell'archivio di Windows, è necessario:
Premi Logo Windows + R per avviare un'esecuzione.
Digitare WSReset.exe nella finestra di dialogo Esegui e premere Invio.
Riavvia il computer e, una volta avviato, controlla se l'archivio di Windows sta funzionando di nuovo.
https://github.com/W4RH4WK/Debloat-Windows-10/issues/154
Suggerimento esperto: Questo strumento di riparazione esegue la scansione dei repository e sostituisce i file corrotti o mancanti se nessuno di questi metodi ha funzionato. Funziona bene nella maggior parte dei casi in cui il problema è dovuto alla corruzione del sistema. Questo strumento ottimizzerà anche il tuo sistema per massimizzare le prestazioni. Può essere scaricato da Cliccando qui

CCNA, Web Developer, PC Risoluzione dei problemi
Sono un appassionato di computer e un professionista IT praticante. Ho alle spalle anni di esperienza nella programmazione di computer, risoluzione dei problemi hardware e riparazione. Sono specializzato in sviluppo Web e progettazione di database. Ho anche una certificazione CCNA per la progettazione della rete e la risoluzione dei problemi.