Aggiornato 2024 di aprile: smetti di ricevere messaggi di errore e rallenta il tuo sistema con il nostro strumento di ottimizzazione. Scaricalo ora su questo link
- Scarica e installa lo strumento di riparazione qui.
- Lascia che scansioni il tuo computer.
- Lo strumento sarà quindi ripara il tuo computer.
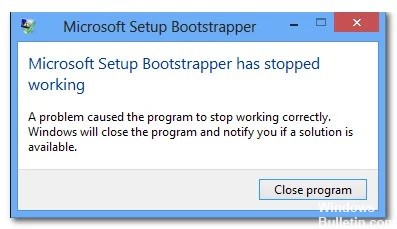
In Microsoft Office 2013, 2016 e 2019, BootStrapper è responsabile dell'inizializzazione di un'applicazione creata con Composite Application Library. Questa tecnologia relativamente nuova è stata progettata per semplificare le dipendenze richieste durante il processo di installazione.
Alcuni utenti hanno visualizzato l'errore "Microsoft setup boots-trapper ha smesso di funzionare" durante il tentativo di eseguire una, più o tutte le applicazioni nella suite Microsoft Office. Questo problema è stato segnalato su diverse versioni di Windows (Windows 7, Windows 8.1, Windows 10) e confermato in relazione a diverse versioni di Microsoft Office (2013, 2016, 2019).
Qual è la causa di "Microsoft Setup Bootstrapper ha smesso di funzionare"?

L'errore di installazione di Microsoft Setup Bootstrapper ha smesso di funzionare può verificarsi quando si tenta di eseguire i programmi della suite Microsoft Office e ci sono diversi motivi per cui Microsoft Setup Bootstrapper ha smesso di funzionare si verifica.
- La comunicazione tra il programma di installazione e i server MS è bloccata da software antivirus di terze parti.
- Le chiavi di registro oi file di installazione sono danneggiati.
- Conflitto con il software IObit.
- L'Utilità di pianificazione è disabilitato dall'editor del registro.
- L'aggiornamento viene interrotto da AppComparFlags.
- L'installazione di Office non è compatibile con la versione di Windows.
Come risolvere il messaggio "Microsoft Setup Bootstrapper ha smesso di funzionare"?
Aggiornamento di aprile 2024:
Ora puoi prevenire i problemi del PC utilizzando questo strumento, ad esempio proteggendoti dalla perdita di file e dal malware. Inoltre è un ottimo modo per ottimizzare il computer per le massime prestazioni. Il programma corregge facilmente gli errori comuni che potrebbero verificarsi sui sistemi Windows, senza bisogno di ore di risoluzione dei problemi quando hai la soluzione perfetta a portata di mano:
- Passo 1: Scarica PC Repair & Optimizer Tool (Windows 10, 8, 7, XP, Vista - Certificato Microsoft Gold).
- Passaggio 2: fare clic su "Avvio scansione"Per trovare problemi di registro di Windows che potrebbero causare problemi al PC.
- Passaggio 3: fare clic su "Ripara tutto"Per risolvere tutti i problemi.
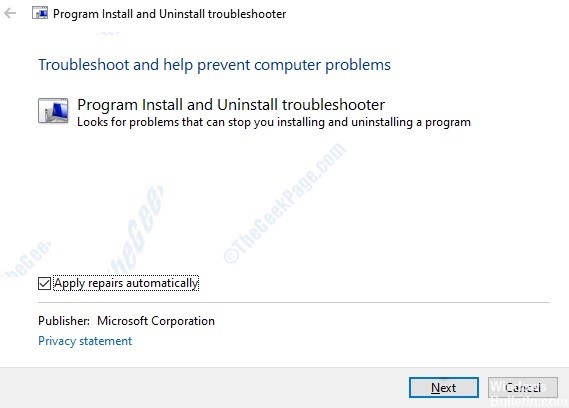
Utilizzo dello strumento di risoluzione dei problemi per installare e disinstallare programmi
- Visita la pagina del supporto Microsoft per scaricare lo strumento di risoluzione dei problemi di installazione e disinstallazione dei programmi.
- Fare clic sul pulsante "Download" a seconda del tipo di sistema (32 bit o 64 bit) per scaricare lo strumento di risoluzione dei problemi.
- Ora fai clic per eseguire lo strumento di risoluzione dei problemi e seleziona la casella accanto a Applica patch automaticamente.
- Fare clic su Avanti per continuare.
- Ora, attendi che lo strumento di risoluzione dei problemi rilevi tutti i problemi.
- Seleziona il problema che stai riscontrando. Ad esempio, qui abbiamo un problema di installazione, quindi fai clic su Installa.
- Attendi che lo strumento di risoluzione dei problemi di installazione completi il rilevamento dei problemi.
- Verrà quindi visualizzato un elenco di programmi che presentano problemi di installazione.
- Selezionare se il programma è nell'elenco e fare clic su Avanti.
- Se il programma non è nell'elenco, selezionare No nell'elenco e fare clic su Avanti.
- Successivamente, ti verrà chiesto se desideri disinstallare il programma o provare altre soluzioni. Seleziona quello che desideri.
Avvia il computer in modalità di avvio pulito
- Seleziona Esegui -> digita "MSConfig" senza le virgolette -> e premi Invio o Ok.
- Ora vai alla scheda "Generale" -> Seleziona l'opzione "Avvio selettivo" nella selezione di avvio -> Quindi attiva "Carica servizi di sistema" e "Utilizza configurazione di avvio originale".
- Ora fai clic sulla scheda "Servizi".
- Seleziona la casella "Nascondi tutti i servizi Microsoft" in basso a sinistra in questa finestra.
- Ora fai clic su "Disabilita tutto".
- Quindi "Applica" e infine "Ok".
- Questo processo metterà il tuo computer in uno stato di avvio pulito.
Suggerimento esperto: Questo strumento di riparazione esegue la scansione dei repository e sostituisce i file corrotti o mancanti se nessuno di questi metodi ha funzionato. Funziona bene nella maggior parte dei casi in cui il problema è dovuto alla corruzione del sistema. Questo strumento ottimizzerà anche il tuo sistema per massimizzare le prestazioni. Può essere scaricato da Cliccando qui
Domande frequenti
Come posso risolvere l'installazione di Microsoft Bootstrapper ha smesso di funzionare?
Aprire la cartella di installazione, fare clic con il pulsante destro del mouse su Setup.exe e selezionare Risoluzione dei problemi di compatibilità. Alla prima richiesta di risoluzione dei problemi di compatibilità, fare clic su Prova impostazioni consigliate. Fare clic su Prova programma e vedere se l'installazione si apre senza un messaggio di errore.
Come posso riparare "Microsoft Setup Bootstrapper ha smesso di funzionare" quando installo Office 2016?
- Disabilita il firewall.
- Disinstalla la vecchia versione di Microsoft Office.
- Installa Microsoft Office in modalità di avvio pulito.
- Verifica che i servizi funzionino correttamente.
Come posso riparare Microsoft Bootstrapper che non funziona più quando installo Office 2007?
- Prova a installare "Microsoft Office 2007" in modalità di avvio pulito.
- In modalità di avvio pulito, tutte le applicazioni di terze parti (incluso il software di sicurezza) verranno disabilitate.
- Dopo aver completato la risoluzione dei problemi relativi alla modalità di avvio parziale, assicurati di riavviare il computer in modo che si avvii normalmente.
Come faccio a far funzionare Microsoft Setup Bootstrapper quando installo Office 2010?
- Apri la finestra di comando Esegui.
- Digitare MSConfig. Comando di avvio pulito.
- Avvio selettivo.
- Seleziona la casella di controllo Nascondi tutti i servizi Microsoft nella scheda Servizi. Inizio pulito.
- Disabilita i servizi che ritieni possano causare errori durante l'installazione di Microsoft Office.
- Fare clic su Applica e OK.
- Riavvia il computer.
- Prova a installare Office dopo il riavvio.


