Aggiornato 2024 di aprile: smetti di ricevere messaggi di errore e rallenta il tuo sistema con il nostro strumento di ottimizzazione. Scaricalo ora su questo link
- Scarica e installa lo strumento di riparazione qui.
- Lascia che scansioni il tuo computer.
- Lo strumento sarà quindi ripara il tuo computer.
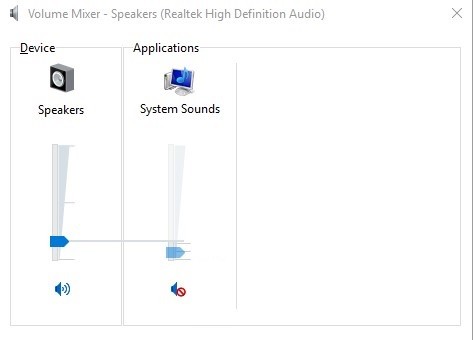
Mentre i problemi hardware a volte possono causare guasti audio, il software è più spesso da biasimare. Ad esempio, i principali aggiornamenti di Windows 10 aggiungono molte nuove funzionalità, ma possono anche portare nuovi problemi. Una patch può causare conflitti con i vecchi driver audio o con il software del produttore della scheda audio.
Se l' i suoni di sistema non funzionano sul tuo computer Windows 10, segui questi passaggi uno per uno finché l'audio non viene ripristinato sul tuo sistema.
Cosa impedisce la riproduzione dei suoni di sistema di Windows 10?
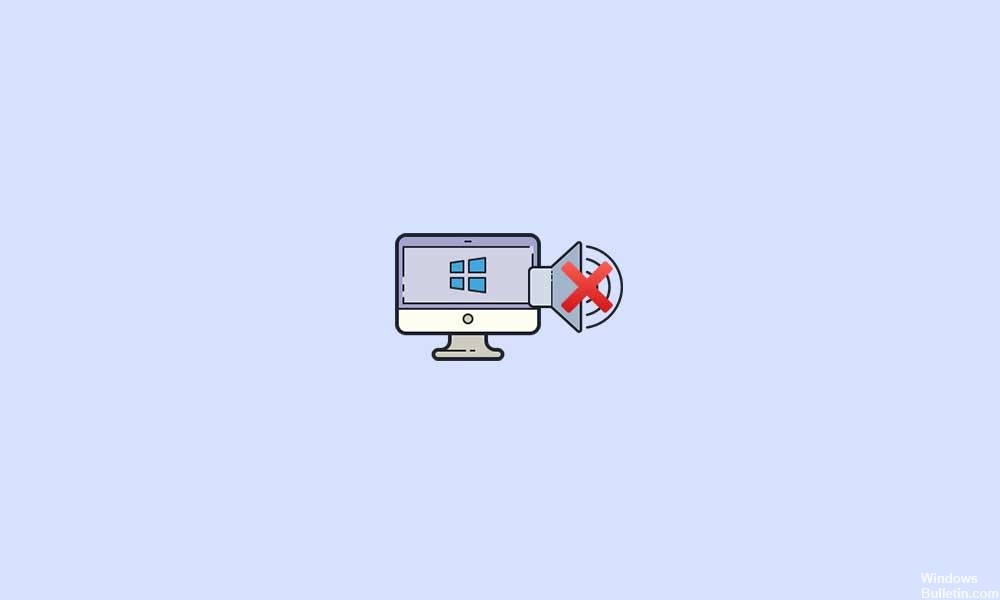
Secondo diversi rapporti, gli utenti di Windows 10 interessati non sono in grado di utilizzare i suoni di sistema. Il problema si verifica principalmente dopo l'installazione dell'ultimo aggiornamento di Windows o a causa di file di sistema danneggiati. Sebbene la maggior parte dei problemi relativi all'hardware siano piuttosto importanti per gli utenti di PC, anche i bug o i bug del software possono rovinare l'esperienza dell'utente.
Alcuni programmi dannosi di terze parti possono anche causare vari problemi con le funzioni di sistema, che possono causare problemi con le prestazioni, la visualizzazione o persino l'audio.
È anche possibile che il file Lo schema audio del sistema Windows è disabilitato per qualche motivo, che può causare problemi. Allo stesso tempo, anche l'attivazione della funzione di smorzamento sul computer può causare un tale problema.
C'è anche la possibilità che il problema sia dovuto a un conflitto tra i suoni di sistema e la chiave di registrazione di Adobe Flash Player. In questo caso, dovresti provare a ripristinare Flash Player sul tuo computer Windows 10 tramite l'editor del registro.
Come ripristinare i suoni di sistema non riproducibili in Windows 10?
Aggiornamento di aprile 2024:
Ora puoi prevenire i problemi del PC utilizzando questo strumento, ad esempio proteggendoti dalla perdita di file e dal malware. Inoltre è un ottimo modo per ottimizzare il computer per le massime prestazioni. Il programma corregge facilmente gli errori comuni che potrebbero verificarsi sui sistemi Windows, senza bisogno di ore di risoluzione dei problemi quando hai la soluzione perfetta a portata di mano:
- Passo 1: Scarica PC Repair & Optimizer Tool (Windows 10, 8, 7, XP, Vista - Certificato Microsoft Gold).
- Passaggio 2: fare clic su "Avvio scansione"Per trovare problemi di registro di Windows che potrebbero causare problemi al PC.
- Passaggio 3: fare clic su "Ripara tutto"Per risolvere tutti i problemi.

Avvia il mixer del volume
- Fare clic con il pulsante destro del mouse sull'icona del volume di Windows nella barra delle applicazioni.
- Seleziona “Apri Mixer volume.
- Sotto "Suoni di sistema" controlla se il controllo del volume è impostato su 0 e se l'audio è disattivato.
Controlla lo "Schema audio"
- Nella finestra "Mixer volume" precedentemente aperta, fare clic sull'icona "Suoni di sistema".
- Assicurati che "Schema audio" sia impostato su "Impostazioni predefinite di Windows" e fai clic su "OK".
Configurazione del registro
- Premi la combinazione di tasti Win+R oppure apri la funzione di ricerca e digita Regedit nella finestra di dialogo che si apre.
- Fare clic sulla chiave di registro HKEY_CURRENT_USER.
- Sul lato destro, controlla che il campo Dati (predefinito) sia "(valore non impostato)".
- Se viene visualizzato qualcosa di diverso da "(Valore non impostato)", fare doppio clic su (Predefinito) e rimuovere qualsiasi testo che potrebbe apparire nella sezione "Dati valore:".
Suggerimento esperto: Questo strumento di riparazione esegue la scansione dei repository e sostituisce i file corrotti o mancanti se nessuno di questi metodi ha funzionato. Funziona bene nella maggior parte dei casi in cui il problema è dovuto alla corruzione del sistema. Questo strumento ottimizzerà anche il tuo sistema per massimizzare le prestazioni. Può essere scaricato da Cliccando qui
Domande frequenti
Perché l'audio non funziona sul mio sistema?
Riavvia il tuo computer. Utilizzando l'icona dell'altoparlante sulla barra delle applicazioni, assicurati che l'audio non sia disattivato e attivato. Assicurati che l'audio del tuo computer non sia disattivato dall'hardware, ad esempio uno speciale pulsante di disattivazione dell'audio sul laptop o sulla tastiera. Per i sistemi desktop con altoparlanti collegati al jack da 3.5 mm, prova a utilizzare un altoparlante USB o una cuffia USB.
Perché il mio suono non funziona in Windows 10?
I problemi hardware possono essere causati da driver obsoleti o difettosi. Verificare che il driver audio sia aggiornato e aggiornarlo se necessario. Se ciò non aiuta, prova a disinstallare il driver audio (verrà reinstallato automaticamente). Se ciò non aiuta, prova a utilizzare il driver audio generico fornito con Windows.
Come risolvo il problema dell'assenza di suono sul mio computer?
- Controlla il tuo volume.
- Prova a usare le cuffie.
- Cambia il tuo dispositivo audio.
- Disattiva il miglioramento del suono.
- Installa o aggiorna i driver.
- Aggiorna il BIOS.
- Ripara i tuoi altoparlanti.
- Cosa fare se il laptop è collegato ma non è in carica.
Come posso non sentire l'audio sul mio computer?
- Controlla le impostazioni del volume.
- Riavvia o sostituisci il dispositivo audio.
- Installa o aggiorna il sistema audio o i driver degli altoparlanti.
- Disattiva il miglioramento del suono.
- Aggiorna il BIOS.


