Aggiornato 2024 di aprile: smetti di ricevere messaggi di errore e rallenta il tuo sistema con il nostro strumento di ottimizzazione. Scaricalo ora su questo link
- Scarica e installa lo strumento di riparazione qui.
- Lascia che scansioni il tuo computer.
- Lo strumento sarà quindi ripara il tuo computer.

Il cursore e il PC vanno insieme da decenni. Quando il cursore smette di funzionare, può essere incredibilmente frustrante. Se non hai un mouse esterno a portata di mano, l'unico modo per navigare nel PC è utilizzare le scorciatoie da tastiera. Un dispositivo touch-screen può migliorare la situazione, ma non dover navigare con il puntatore del mouse spesso non è intuitivo.
Questo è un problema per il quale è improbabile che il classico "spegnimento" sia efficace. Invece, devi trovare un modo per riattivare il trackpad, cosa che può facilmente accadere involontariamente.
Sulla maggior parte dei laptop, questo può essere fatto in un modo o nell'altro: con una chiave speciale, una combinazione di tasti o tramite il BIOS. In questo articolo, esamineremo alcune soluzioni molto efficaci a questo problema.
Perché il cursore si blocca in Windows 10?

Se di recente hai eseguito l'aggiornamento a Windows 10, potresti aver riscontrato un problema in cui il tuo il mouse si blocca o si blocca per alcuni minuti e quindi non puoi fare niente. A volte il cursore si ferma per alcuni secondi e poi torna alla normalità, il che è un problema molto strano.
Il problema principale sembra essere i driver, che potrebbero essere diventati incompatibili dopo l'aggiornamento, poiché i driver potrebbero essere stati sostituiti da una versione aggiornata di Windows, creando un conflitto che causa il blocco del cursore in Windows 10.
Come riparare il blocco del cursore in Windows 10?
Aggiornamento di aprile 2024:
Ora puoi prevenire i problemi del PC utilizzando questo strumento, ad esempio proteggendoti dalla perdita di file e dal malware. Inoltre è un ottimo modo per ottimizzare il computer per le massime prestazioni. Il programma corregge facilmente gli errori comuni che potrebbero verificarsi sui sistemi Windows, senza bisogno di ore di risoluzione dei problemi quando hai la soluzione perfetta a portata di mano:
- Passo 1: Scarica PC Repair & Optimizer Tool (Windows 10, 8, 7, XP, Vista - Certificato Microsoft Gold).
- Passaggio 2: fare clic su "Avvio scansione"Per trovare problemi di registro di Windows che potrebbero causare problemi al PC.
- Passaggio 3: fare clic su "Ripara tutto"Per risolvere tutti i problemi.
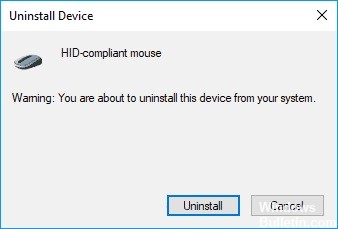
Reinstallare il driver del mouse
Se il cursore del mouse è bloccato, puoi risolvere il problema reinstallando il driver.
- Premi i tasti Windows + X per aprire il menu Win + X e seleziona Gestione dispositivi dal menu.
- Individua il mouse, fai clic con il pulsante destro del mouse e seleziona "Disinstalla dispositivo".
- Quando viene visualizzato un messaggio di conferma, fare clic su Disinstalla.
- Il tuo mouse verrà ora disinstallato. Utilizzare i tasti della tastiera per accedere a Azione > Verifica modifiche hardware.
- Se non riesci ad accedere a questo menu utilizzando la tastiera, riavvia semplicemente il computer.
- Il tuo mouse verrà quindi riconosciuto e potrai riutilizzarlo senza problemi.
A volte questo problema può essere causato dal driver del mouse. Diversi utenti hanno segnalato che il loro mouse è stato riconosciuto come mouse PS/2 invece che come mouse USB, causando vari problemi.
Torna al driver precedente
- Apri Gestione dispositivi e trova il dispositivo problematico.
- Fare doppio clic sul dispositivo per aprire le sue proprietà.
- Quando si apre la finestra Proprietà, vai alla scheda Driver e fai clic su Ripristina driver.
A volte possono verificarsi problemi con il cursore a causa di nuovi driver. A seconda dell'utente, questo problema può verificarsi se il driver del mouse o del touchpad è stato aggiornato di recente.
Disabilita la funzione di miglioramento della precisione del puntatore
- Apri il Pannello di controllo e vai alla sezione Mouse.
- Fare clic sulla scheda Opzioni puntatore e disabilitare la funzione Incremento precisione puntatore.
- Ora fai clic su Applica e OK per salvare le modifiche.
- Dopo aver disabilitato questa funzione, i problemi con il puntatore del mouse dovrebbero scomparire.
Da uno strumento di risoluzione dei problemi di hardware e dispositivi
- Apri il pannello di controllo.
- Seleziona l'opzione Risoluzione dei problemi.
- Verrà visualizzata la finestra Risoluzione dei problemi. Sul lato destro della finestra sul lato sinistro, fai clic sull'opzione Hardware e suoni.
- Ora fai clic su Avanti per Hardware e dispositivi nella categoria Dispositivi a sinistra.
- L'analisi inizierà e al termine, è necessario fare clic con il pulsante sinistro del mouse su Applica questa correzione.
- Chiudi le finestre aperte.
- Riavvia il dispositivo con Windows 8 o Windows 10 e verifica se il problema persiste.
Suggerimento esperto: Questo strumento di riparazione esegue la scansione dei repository e sostituisce i file corrotti o mancanti se nessuno di questi metodi ha funzionato. Funziona bene nella maggior parte dei casi in cui il problema è dovuto alla corruzione del sistema. Questo strumento ottimizzerà anche il tuo sistema per massimizzare le prestazioni. Può essere scaricato da Cliccando qui
Domande frequenti
Come si ripara un cursore bloccato in Windows 10?
- Premi due volte il tasto Esc.
- Premi contemporaneamente i tasti Ctrl, Alt e Canc e seleziona Esegui Task Manager nel menu che appare.
- Se i metodi sopra descritti non aiutano, spegni il computer premendo il pulsante di accensione.
Come posso riparare un puntatore del mouse bloccato?
- Sulla tastiera, tieni premuto il tasto Fn e premi il tasto del touchpad (o F7, F8, F9, F5, a seconda della marca del laptop che stai utilizzando).
- Muovi il mouse e vedi se il tuo mouse si blocca sul laptop ha risolto il problema.
Perché il puntatore del mio mouse è bloccato?
Innanzitutto, trova il tasto sulla tastiera la cui icona assomiglia a un touchpad con una linea continua. Premi quel tasto e vedi se il puntatore del mouse si muove di nuovo. Nella maggior parte dei casi, per riportare in vita il cursore, è necessario tenere premuto il tasto Fn e quindi premere il tasto funzione appropriato.
Perché il puntatore del mio mouse si blocca in Windows 10?
Ci sono molte ragioni per cui il mouse continua a bloccarsi, come driver inappropriati, corrotti o obsoleti, malware/virus, problemi tecnici come batterie scariche, problemi di connessione come cavo danneggiato o allentato, registro di Windows corrotto, ecc. Suggerimento: a volte Windows si blocca e il mouse si blocca.


