Aggiornato 2024 di aprile: smetti di ricevere messaggi di errore e rallenta il tuo sistema con il nostro strumento di ottimizzazione. Scaricalo ora su questo link
- Scarica e installa lo strumento di riparazione qui.
- Lascia che scansioni il tuo computer.
- Lo strumento sarà quindi ripara il tuo computer.

Le stampanti, ovviamente, non sono una nuova tecnologia, quindi penseresti che ora funzionerebbero senza problemi. Sfortunatamente, questo non è il caso. Un problema che potresti riscontrare è il messaggio che la tua stampante è offline in Windows 10.
Qualsiasi buona stampante moderna può connettersi al computer tramite Ethernet o Wi-Fi. Ma cosa fare se viene visualizzato il temuto errore di stato "Stampante non online"? Come si fa a rimettere in funzione la stampante?
Qual è la causa dell'errore "Stampante offline"?
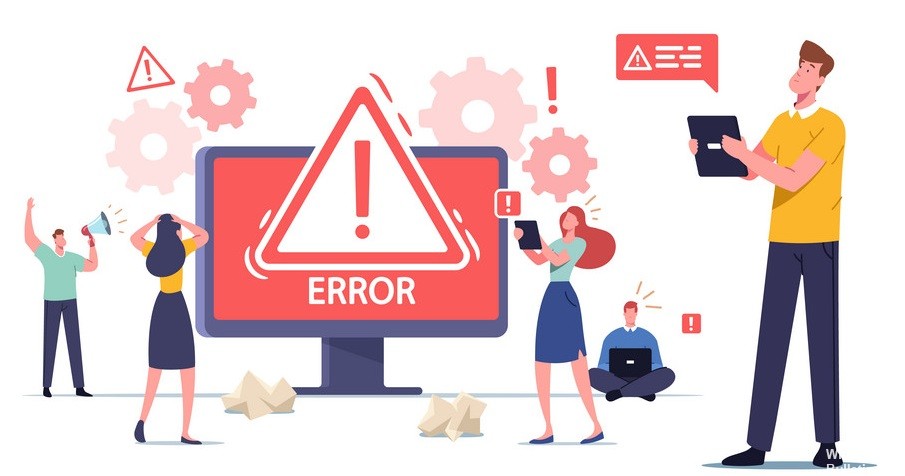
Non esiste una causa specifica per questo errore, ma il problema potrebbe essere causato da driver obsoleti o incompatibili, un conflitto del servizio spooler di stampa, un problema di connessione fisica o hardware tra la stampante e il PC, ecc.
Come risolvere il problema "Stampante non funzionante"?
Aggiornamento di aprile 2024:
Ora puoi prevenire i problemi del PC utilizzando questo strumento, ad esempio proteggendoti dalla perdita di file e dal malware. Inoltre è un ottimo modo per ottimizzare il computer per le massime prestazioni. Il programma corregge facilmente gli errori comuni che potrebbero verificarsi sui sistemi Windows, senza bisogno di ore di risoluzione dei problemi quando hai la soluzione perfetta a portata di mano:
- Passo 1: Scarica PC Repair & Optimizer Tool (Windows 10, 8, 7, XP, Vista - Certificato Microsoft Gold).
- Passaggio 2: fare clic su "Avvio scansione"Per trovare problemi di registro di Windows che potrebbero causare problemi al PC.
- Passaggio 3: fare clic su "Ripara tutto"Per risolvere tutti i problemi.

Avvia la risoluzione dei problemi della stampante
- Apri l'applicazione Impostazioni (scorciatoia Win+I).
- Vai su Aggiornamento e sicurezza.
- Seleziona la scheda Risoluzione dei problemi.
- Fare clic sul pulsante Elabora problemi aggiuntivi.
- Eseguire la risoluzione dei problemi della stampante e applicare le correzioni consigliate.
Riavvio del servizio spooler
- Premi la combinazione di tasti Win+R per aprire la finestra Esegui.
- Nella finestra Esegui, digita services.MSC e premi Invio.
- Trova il servizio di spooler di stampa.
- Fare clic con il tasto destro su di esso e scegliere Riavvia.
- Prova a stampare di nuovo.
Cancella coda di stampa
- Apri il pannello di controllo.
- Vai su Hardware e suoni -> Dispositivi e stampanti.
- Fare clic con il pulsante destro del mouse sulla stampante e selezionare Mostra stampata.
- Seleziona tutti gli articoli.
- Vai a Documento -> Annulla.
- Spegnere la stampante e scollegare il cavo di alimentazione.
- Attendi 5 minuti.
- Ricollegare la stampante e provare a stampare.
Attiva l'opzione Stampa offline
- Apri il pannello di controllo.
- Vai su Hardware e suoni -> Dispositivi e stampanti.
- Fare clic con il pulsante destro del mouse sulla stampante e selezionare Visualizza lavori di stampa.
- Nella finestra Coda di stampa, vai alla barra dei menu Stampanti e attiva l'opzione Usa stampante autonoma.
- Prova a stampare.
Suggerimento esperto: Questo strumento di riparazione esegue la scansione dei repository e sostituisce i file corrotti o mancanti se nessuno di questi metodi ha funzionato. Funziona bene nella maggior parte dei casi in cui il problema è dovuto alla corruzione del sistema. Questo strumento ottimizzerà anche il tuo sistema per massimizzare le prestazioni. Può essere scaricato da Cliccando qui
Domande frequenti
Come faccio a riportare online la mia stampante in Windows 10?
- Sul tuo computer, apri le impostazioni e fai clic su Dispositivi.
- Nella schermata successiva, fai clic su Stampanti e scanner nel riquadro di sinistra.
- Nella schermata successiva, seleziona la scheda Stampanti e fai clic sull'opzione Usa stampante autonoma per deselezionarla.
- Attendere che la stampante torni alla rete.
Perché la stampante è scollegata?
Le stampanti potrebbero sembrare disconnesse se non sono in grado di comunicare con il computer. A volte durante la stampa, il dispositivo o il computer potrebbero pensare che la stampante sia offline, anche se è pronta per iniziare a stampare. Ciò potrebbe essere dovuto a un errore tra il dispositivo e la stampante.
Come posso risolvere i problemi della stampante standalone?
- Riavviare la stampante spegnendola, attendere 10 secondi, quindi scollegare il cavo di alimentazione della stampante.
- Quindi spegnere il computer.
- Collegare il cavo di alimentazione della stampante alla stampante e accendere la stampante.
- Scollegare il cavo di alimentazione dal router wireless.


