Aggiornato 2024 di aprile: smetti di ricevere messaggi di errore e rallenta il tuo sistema con il nostro strumento di ottimizzazione. Scaricalo ora su questo link
- Scarica e installa lo strumento di riparazione qui.
- Lascia che scansioni il tuo computer.
- Lo strumento sarà quindi ripara il tuo computer.
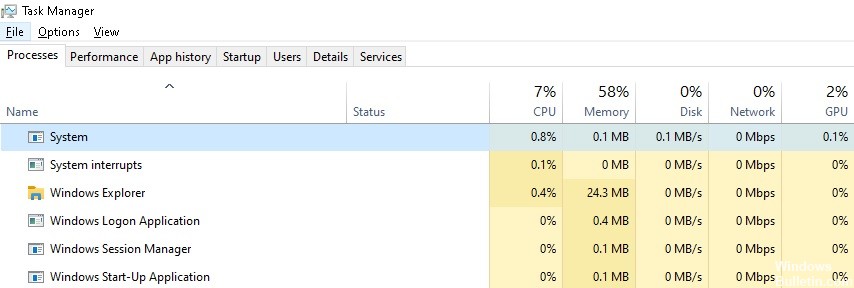
Il processore centrale dei computer è importante quanto il cervello del corpo umano. Una CPU più veloce significa che il sistema o il dispositivo funziona più velocemente senza problemi. La CPU è la parte del computer in cui viene eseguita la maggior parte dei calcoli. I componenti più importanti del sistema, come la scheda grafica e la RAM, seguono le istruzioni della CPU.
Puoi controllare lo stato di utilizzo della memoria in Task Manager. Il problema osservato è correlato al processo di sistema perché consuma una grande quantità di RAM all'avvio del computer. Al giorno d'oggi, molte persone soffrono di un consumo eccessivo di CPU e RAM. Ecco alcuni modi per correggere l'utilizzo elevato di CPU e RAM sui computer Windows 10.
Perché il processo di "sistema" utilizza una grande quantità di RAM?

Ci sono molte ragioni per cui il processo di "sistema" in Windows 10 può richiedere molta RAM, ma le più comuni sono le seguenti.
- Troppi programmi in esecuzione contemporaneamente.
- Dirottamento del registro.
- Progettazione scorretta del programma.
- Programmi in esecuzione.
- Memoria insufficiente.
- Virus o antivirus.
- Altre cause.
Come risolvere questo problema?
Aggiornamento di aprile 2024:
Ora puoi prevenire i problemi del PC utilizzando questo strumento, ad esempio proteggendoti dalla perdita di file e dal malware. Inoltre è un ottimo modo per ottimizzare il computer per le massime prestazioni. Il programma corregge facilmente gli errori comuni che potrebbero verificarsi sui sistemi Windows, senza bisogno di ore di risoluzione dei problemi quando hai la soluzione perfetta a portata di mano:
- Passo 1: Scarica PC Repair & Optimizer Tool (Windows 10, 8, 7, XP, Vista - Certificato Microsoft Gold).
- Passaggio 2: fare clic su "Avvio scansione"Per trovare problemi di registro di Windows che potrebbero causare problemi al PC.
- Passaggio 3: fare clic su "Ripara tutto"Per risolvere tutti i problemi.
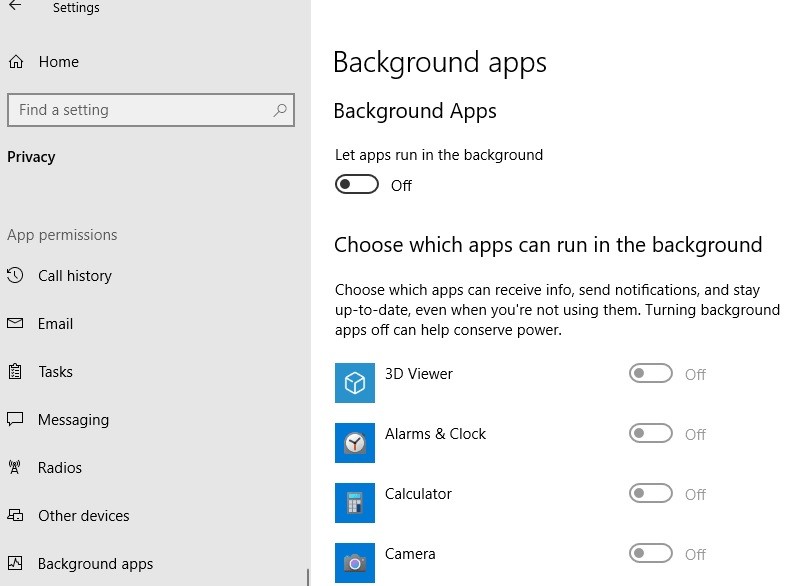
Disabilitare le applicazioni in esecuzione in background
- Fai clic sul pulsante Start, quindi fai clic sull'icona a forma di ingranaggio per aprire Impostazioni.
- Clicca su Privacy.
- Fare clic su Applicazioni in esecuzione in background nel menu a sinistra.
Disabilita i programmi Runtime
- Premi la combinazione di tasti CTRL + MAIUSC + Esc sulla tastiera.
- Fare clic sulla scheda Avvio.
- Fare clic con il tasto destro e disabilitare tutti i programmi.
Disabilitazione di SysMain
- Trova "Servizi" nella casella di ricerca sulla barra delle applicazioni di Windows 10. Fare clic su Servizi.
- Scorri verso il basso e trova "SysMain" sul lato destro della finestra Servizi.
- Fare doppio clic su "SysMain" per accedere alle sue proprietà.
- Nella finestra "Proprietà SysMain", fare clic su "Tipo di avvio:" e selezionare "Disabilitato" dall'elenco a discesa.
- Infine, fai clic su "Applica" e quindi su "OK" per salvare le modifiche sul tuo computer.
- Ora riavvia Windows 10 per rendere effettive le modifiche.
Impedisci il servizio Windows Update
Puoi disabilitarlo in un secondo momento quando non stai facendo nulla di importante sul tuo PC al momento e lasciare che aggiorni il tuo PC.
- Trova "Servizi" nella barra di ricerca di Windows 10.
- Fare clic su Servizi per aprire il pannello Servizi.
- Trova il servizio Windows Update e fai doppio clic su di esso.
- Seleziona Disabilitato come tipo di avvio e fai clic su Interrompi per interromperlo.
- Regola le impostazioni di sistema per prestazioni ottimali
- Nella casella di ricerca nel menu Start, cerca Mostra impostazioni di sistema avanzate.
- Quindi fare clic su Impostazioni, come mostrato in figura.
- Ora seleziona Configura per ottenere le migliori prestazioni.
- Seleziona Applica e fai clic su OK.
- Infine, riavvia il tuo computer.
Suggerimento esperto: Questo strumento di riparazione esegue la scansione dei repository e sostituisce i file corrotti o mancanti se nessuno di questi metodi ha funzionato. Funziona bene nella maggior parte dei casi in cui il problema è dovuto alla corruzione del sistema. Questo strumento ottimizzerà anche il tuo sistema per massimizzare le prestazioni. Può essere scaricato da Cliccando qui
Domande frequenti
Perché Windows 10 richiede così tanta memoria?
Tutta la memoria compressa creata da Windows 10 è archiviata nel processo di sistema. Per questo nel tempo diventa sempre più grande. Più lavori sul tuo computer (e più app o schede del browser esegui), più dati Windows deve comprimere in memoria.
Perché il mio sistema utilizza così tanta RAM?
Se la tua RAM viene utilizzata molto intensamente e il tuo computer funziona lentamente, un'applicazione potrebbe essere la causa del problema. Premi Ctrl+Shift+Esc per aprire Task Manager, quindi controlla la scheda "Processi" per vedere quanta memoria sta utilizzando Runtime Broker. Se utilizza più del 15% di memoria, il problema è probabilmente correlato a un'applicazione sul computer.
Come posso impedire a Windows di utilizzare così tanta memoria?
- Riavvia il tuo computer.
- Aggiorna il tuo software.
- Prova a utilizzare un browser diverso.
- Svuota la cache.
- Rimuovere le estensioni del browser.
- Monitora la tua memoria e ripulisci i tuoi processi.
- Disabilita i programmi di avvio non necessari.
- Arresta le applicazioni in esecuzione in background.
Come risolvere i problemi di RAM in Windows 10?
- Esegui Windows 10 in modalità provvisoria.
- Esegui la diagnostica della memoria di Windows.
- Esegui lo scanner SFC.
- Controlla se ci sono problemi con il software.
- Aggiorna i driver della tua scheda video.
- Aggiorna l'hardware del tuo PC.


