Aggiornato 2024 di aprile: smetti di ricevere messaggi di errore e rallenta il tuo sistema con il nostro strumento di ottimizzazione. Scaricalo ora su questo link
- Scarica e installa lo strumento di riparazione qui.
- Lascia che scansioni il tuo computer.
- Lo strumento sarà quindi ripara il tuo computer.
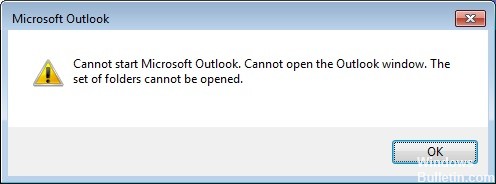
Questa guida fornisce istruzioni per correggere il seguente errore in Microsoft Outlook: "Impossibile avviare Microsoft Outlook. La finestra di Outlook non può essere aperta. Non è possibile aprire un insieme di cartelle. Il server non è disponibile. Contattare l'amministratore se questa condizione persiste.
Il messaggio di errore di Outlook "Impossibile aprire la cartella" può verificarsi in tutte le versioni di Outlook e viene visualizzato quando il file di dati PST di Outlook è danneggiato. Per risolvere il problema, eseguire il ripristino dei file di dati di Outlook seguendo le istruzioni di seguito.
Quali sono le cause dell'errore "Impossibile aprire il set di cartelle" di Outlook?

Il problema principale che si verifica quando si verifica questo errore è che l'applicazione Outlook non può essere aperta. Dopo aver tentato di avviare Outlook, vedrai il cursore caricare solo per un breve periodo, dopodiché vedrai una finestra pop-up con un messaggio di errore. Dopodiché, tutto ciò che devi fare è fare clic su OK e chiederti cosa accadrà dopo.
Sebbene la causa esatta di questo errore non sia chiara, Microsoft stessa ha nominato il problema che lo porta. Secondo questa ricerca, il principale colpevole è un file di profilo di Outlook corrotto, il file .xml denominato Outlook.
Un altro motivo potrebbe essere che Outlook sta tentando di essere eseguito in modalità compatibilità o che stai utilizzando un file di profilo (.pst o .ost) creato in una versione precedente di Outlook che è stata eliminata o danneggiata.
Come riparare Outlook “set di cartelle non possono essere aperte" errore?
Aggiornamento di aprile 2024:
Ora puoi prevenire i problemi del PC utilizzando questo strumento, ad esempio proteggendoti dalla perdita di file e dal malware. Inoltre è un ottimo modo per ottimizzare il computer per le massime prestazioni. Il programma corregge facilmente gli errori comuni che potrebbero verificarsi sui sistemi Windows, senza bisogno di ore di risoluzione dei problemi quando hai la soluzione perfetta a portata di mano:
- Passo 1: Scarica PC Repair & Optimizer Tool (Windows 10, 8, 7, XP, Vista - Certificato Microsoft Gold).
- Passaggio 2: fare clic su "Avvio scansione"Per trovare problemi di registro di Windows che potrebbero causare problemi al PC.
- Passaggio 3: fare clic su "Ripara tutto"Per risolvere tutti i problemi.
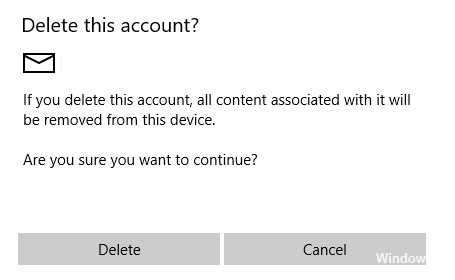
Elimina il tuo account nell'app Mail
- Aprire il App di posta.
- Ora vai alla sezione Account nel riquadro di sinistra.
- Si aprirà la sezione Gestisci account. Seleziona il tuo account di posta elettronica.
- Quando viene visualizzata la finestra Impostazioni account, fare clic su Elimina account.
- Sullo schermo viene visualizzato un messaggio di conferma. Fai clic su Elimina per eliminare il tuo account.
Elimina i file .xml dalla directory di Outlook
- Premi i tasti Windows + R e digita appdata. Premi Invio o premi OK.
- Quando si apre la directory AppData, vai a LocalMicrosoftOutlook16*.
- Ora trova tutti i file .xml ed eliminali.
Usa Google DNS

- Apri il Pannello di controllo e vai al Centro connessioni di rete e condivisione.
- Nel riquadro di sinistra, fai clic su Modifica impostazioni adattatore.
- Verrà visualizzata la finestra Connessioni di rete. Trova la tua connessione, fai clic con il pulsante destro del mouse e scegli Proprietà dal menu.
- Quando si apre la finestra Proprietà, selezionare Protocollo Internet versione 4 (TCP/IPv4) e fare clic su Proprietà.
- Selezionare Usa i seguenti indirizzi del server DNS e impostare il server DNS preferito su 8.8.8.8 e il server DNS alternativo su 8.8.4.4. Fare clic su OK per salvare le modifiche.
Riparazione dell'installazione di Office
- Apri il Pannello di controllo e vai su Programmi e funzionalità.
- Quando si apre la finestra Programmi e funzionalità, seleziona Microsoft Office dall'elenco delle applicazioni e fai clic sul pulsante Modifica in alto.
- Ora seleziona l'opzione Correzione rapida.
- Seguire le istruzioni sullo schermo per completare la riparazione.
Esecuzione di Outlook in modalità provvisoria
- Premi il tasto Windows + R e digita Outlook /safe. Premi il tasto Invio o fai clic su OK.
- Quando Outlook si avvia in modalità provvisoria, è necessario disabilitare i componenti aggiuntivi. Per fare ciò, fai clic su File -> Opzioni -> Componenti aggiuntivi.
- Ora fai clic sul pulsante Vai accanto a Gestisci: Aggiungi Com-in.
- Disattiva tutti i componenti aggiuntivi disponibili e fai clic su OK per salvare le modifiche.
Suggerimento esperto: Questo strumento di riparazione esegue la scansione dei repository e sostituisce i file corrotti o mancanti se nessuno di questi metodi ha funzionato. Funziona bene nella maggior parte dei casi in cui il problema è dovuto alla corruzione del sistema. Questo strumento ottimizzerà anche il tuo sistema per massimizzare le prestazioni. Può essere scaricato da Cliccando qui
Domande frequenti
Come posso correggere il messaggio di errore "Impossibile aprire il gruppo di cartelle"?
A volte Microsoft Outlook non si avvia con il messaggio di errore "Impossibile aprire il gruppo di cartelle". Per risolvere questo problema, avvia Outlook in modalità provvisoria e disabilita i componenti aggiuntivi. Quindi ripristinare Office e Outlook, creare un nuovo profilo utente e reinstallare il client di posta elettronica.
Come eliminare l'errore "Impossibile aprire il set di cartelle" in Outlook
- Esegui Outlook in modalità provvisoria.
- Riduci le dimensioni del file di dati di Outlook.
- Aggiorna la previsione.
- Elimina i file XML.
- Reimposta la barra di navigazione.
- Ripristina i file di dati di Outlook.
Perché non riesco ad accedere alle mie cartelle in Outlook?
Il riquadro delle cartelle mostra tutte le cartelle in Outlook. Se il riquadro delle cartelle è ridotto a icona, non puoi vedere le tue cartelle. Espandi la barra delle cartelle facendo clic sull'icona -> sul lato sinistro dello schermo. Fare clic su Visualizza -> Pannello cartelle -> Normale.


