Aggiornato 2024 di aprile: smetti di ricevere messaggi di errore e rallenta il tuo sistema con il nostro strumento di ottimizzazione. Scaricalo ora su questo link
- Scarica e installa lo strumento di riparazione qui.
- Lascia che scansioni il tuo computer.
- Lo strumento sarà quindi ripara il tuo computer.
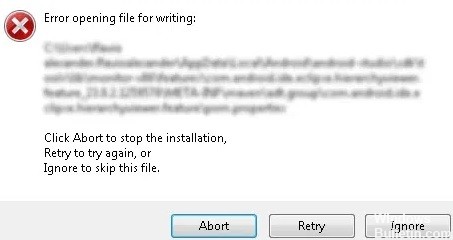
Hai riscontrato un errore durante l'apertura di un file per la registrazione durante l'installazione di VLC Media Player? Hai provato a riavviare il computer ma il problema persiste? In questa guida troverai diversi metodi di risoluzione dei problemi che puoi utilizzare per risolvere il problema.
VLC è un lettore multimediale open source gratuito che supporta anche la compressione audio e video. Riproduce la maggior parte dei file multimediali e dispone di vari protocolli di streaming. Tuttavia, molti utenti riscontrano bug durante l'installazione di VLC su dispositivi desktop.
Può essere piuttosto frustrante incontrare alcuni problemi quando non hai nemmeno installato o aggiornato l'app VLC. Diamo un'occhiata al motivo per cui si verifica questo errore e troviamo alcune soluzioni.
Che cosa causa il messaggio di errore "Impossibile aprire il file per scrivere" in VLC Media Player?

- Nella maggior parte dei casi, l'errore "Impossibile aprire il file per la scrittura" è causato da più istanze di VLC o altre applicazioni che utilizzano LibVLC.
- La causa più comune dell'errore "Impossibile aprire il file di scrittura" è quando sul computer sono in esecuzione più istanze di VLC (o altre applicazioni che utilizzano anche LibCLC).
- Il problema può anche essere causato da file di sistema danneggiati, che influiscono sulla capacità del sistema operativo di installare nuovo software.
- Una causa improbabile che può contribuire all'errore "Impossibile aprire il file per la scrittura" è un problema di installazione causato dal browser predefinito. Come segnalato da diversi utenti interessati, la capacità di aggiornamento di VLC può essere interrotta anche da un'istanza aperta di Chrome, Firefox o Brave Browser.
Come riparare il messaggio di errore "Impossibile aprire il file durante la scrittura" in VLC Media Player?
Aggiornamento di aprile 2024:
Ora puoi prevenire i problemi del PC utilizzando questo strumento, ad esempio proteggendoti dalla perdita di file e dal malware. Inoltre è un ottimo modo per ottimizzare il computer per le massime prestazioni. Il programma corregge facilmente gli errori comuni che potrebbero verificarsi sui sistemi Windows, senza bisogno di ore di risoluzione dei problemi quando hai la soluzione perfetta a portata di mano:
- Passo 1: Scarica PC Repair & Optimizer Tool (Windows 10, 8, 7, XP, Vista - Certificato Microsoft Gold).
- Passaggio 2: fare clic su "Avvio scansione"Per trovare problemi di registro di Windows che potrebbero causare problemi al PC.
- Passaggio 3: fare clic su "Ripara tutto"Per risolvere tutti i problemi.

Disabilitazione del controllo dell'account utente
Il controllo dell'account utente è progettato per avvisarti quando sono necessari i privilegi di amministratore per apportare modifiche relative al sistema. Questa funzione è progettata per proteggerti, ma a volte può interferire con altri programmi e causare un messaggio di errore quando apri un file per la scrittura.
- Premi i tasti Windows + S e digita Account utente.
- Seleziona Modifica impostazioni di controllo dell'account utente.
- Sposta il cursore verso il basso finché non è impostato su Non notificare mai.
- Fai clic su OK per salvare le modifiche.
Una volta disabilitato il controllo dell'account utente, l'errore durante l'apertura del file per scrivere un messaggio non dovrebbe più essere visualizzato. Oltre a disabilitare il controllo dell'account utente, gli utenti segnalano che la disabilitazione di Windows Defender risolve anche questo problema.
Modifica delle autorizzazioni di sicurezza
Se non è possibile installare una particolare applicazione come utente normale, si consiglia vivamente di creare un account amministratore o provare a installare l'applicazione come amministratore per evitare questo problema.
- Individua la cartella in cui stai tentando di installare l'applicazione problematica. Ad esempio, questa potrebbe essere la directory C: Program FilesSteam.
- Una volta trovata la directory, fai clic con il pulsante destro del mouse su di essa e seleziona Proprietà.
- Fare clic sulla scheda Sicurezza e quindi fare clic sul pulsante Modifica.
- In Nomi utente o gruppo selezionare Utenti e in Autorizzazioni utente selezionare Scrivi.
- Fare clic su OK e applicare.
- Crea un nuovo account amministratore
Apri l'applicazione Impostazioni
- Fare clic sulla scheda Famiglia e altri utenti, quindi fare clic su Aggiungi un'altra persona a questo PC.
- Seleziona Non ho le credenziali di questa persona.
- Ora fai clic su Aggiungi un utente senza un account Microsoft.
- Aggiungi un nome utente e una password per questo account e fai clic su Avanti.
- L'account appena creato dovrebbe essere disponibile in Altri utenti.
- Selezionalo e fai clic sul pulsante Modifica tipo di account.
- Nel menu Tipo di account, seleziona Amministratore e fai clic su OK.
- Ora passa all'account amministratore appena creato e prova a installare nuovamente l'applicazione.
Esegui lo strumento di risoluzione dei problemi di compatibilità
In alcuni casi, il software precedente potrebbe non essere completamente compatibile con Windows 10. In questo caso, potresti ricevere un errore durante l'apertura del file da scrivere durante l'installazione.
- Fare clic con il pulsante destro del mouse sul file di installazione dell'applicazione che causa il problema.
- Seleziona Proprietà dal menu.
- Quando si apre la finestra Proprietà, fare clic sulla scheda Compatibilità.
- Fare clic sul pulsante Esegui risoluzione dei problemi di compatibilità.
- Seleziona Prova le impostazioni consigliate.
- Segui le istruzioni e il tuo problema verrà corretto.
Suggerimento esperto: Questo strumento di riparazione esegue la scansione dei repository e sostituisce i file corrotti o mancanti se nessuno di questi metodi ha funzionato. Funziona bene nella maggior parte dei casi in cui il problema è dovuto alla corruzione del sistema. Questo strumento ottimizzerà anche il tuo sistema per massimizzare le prestazioni. Può essere scaricato da Cliccando qui
Domande frequenti
Cosa significa "Apri file per scrivere errore"?
L'errore "Apri file da scrivere" non è un errore di un programma specifico. Può verificarsi durante l'installazione di programmi come Steam, VLC, Wireshark, CCleaner, BSPlayer, ecc. Sul sistema operativo Windows. Può influenzare qualsiasi applicazione Windows di terze parti e impedirne l'installazione.
Perché VLC non legge il mio file?
Uno dei motivi principali per cui VLC non riproduce video MP4 potrebbe essere che il codec MP4 non è compatibile con VLC. Per risolvere questo problema, devi convertire il tuo file MP4 in altri formati completamente compatibili con VLC. Puoi anche scaricare il pacchetto di codec VLC dal sito Web VLC per installare i codec necessari per i video MP4.
Come correggere l'errore di VLC Media Player?
- Ripristina le impostazioni di VLC. Per Windows 10/8.1/8/7/Vista/XP.
- Scheda Input/Codec. Imposta la decodifica con accelerazione hardware su Disabilita.
- Disabilita l'accelerazione hardware. Fare clic su Salva e riavviare il lettore.
Come posso correggere l'errore di scrittura del file aperto in Windows 10?
- Controlla il tuo programma antivirus.
- Esegui lo strumento di risoluzione dei problemi di compatibilità.
- Esegui il programma come amministratore.
- Reinstallare l'applicazione che causa il problema.
- Crea un nuovo account amministratore.
- Modificare le autorizzazioni di sicurezza.
- Disabilita i controlli dell'account utente.
- Modificare le autorizzazioni di sicurezza avanzate.


