Aggiornato 2024 di aprile: smetti di ricevere messaggi di errore e rallenta il tuo sistema con il nostro strumento di ottimizzazione. Scaricalo ora su questo link
- Scarica e installa lo strumento di riparazione qui.
- Lascia che scansioni il tuo computer.
- Lo strumento sarà quindi ripara il tuo computer.
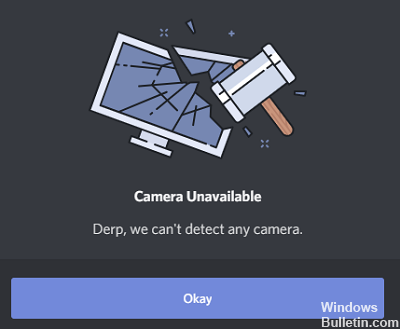
Molti utenti si lamentano del fatto che la loro fotocamera Discord non funziona in Windows 10. Come risolvere i problemi della fotocamera Discord? In questo articolo, ti mostreremo alcuni metodi di risoluzione dei problemi efficaci per risolvere questo problema Errore di discordia.
Qual è la causa della "fotocamera Discord non funzionante"?

Questo problema può essere causato da un sistema operativo obsoleto, driver della fotocamera difettosi, installazione di Discord errata o impostazioni di Discord errate.
Come risolvere il problema "Discord Camera non funziona"?
Aggiornamento di aprile 2024:
Ora puoi prevenire i problemi del PC utilizzando questo strumento, ad esempio proteggendoti dalla perdita di file e dal malware. Inoltre è un ottimo modo per ottimizzare il computer per le massime prestazioni. Il programma corregge facilmente gli errori comuni che potrebbero verificarsi sui sistemi Windows, senza bisogno di ore di risoluzione dei problemi quando hai la soluzione perfetta a portata di mano:
- Passo 1: Scarica PC Repair & Optimizer Tool (Windows 10, 8, 7, XP, Vista - Certificato Microsoft Gold).
- Passaggio 2: fare clic su "Avvio scansione"Per trovare problemi di registro di Windows che potrebbero causare problemi al PC.
- Passaggio 3: fare clic su "Ripara tutto"Per risolvere tutti i problemi.

Aggiorna Windows 10
- Apri la funzione di ricerca in Windows 10.
- Inserisci la parola chiave Aggiorna nella casella di ricerca.
- Fare clic su Verifica aggiornamenti per aprire l'app Impostazioni.
- Se è disponibile un aggiornamento della build, fare clic su Scarica e installa.
- Fare clic su Verifica aggiornamenti per scaricare gli ultimi aggiornamenti della patch se non sono disponibili nuove versioni di Windows 10.
Disabilita l'accelerazione hardware in Discord
- Apri l'app Discord.
- Fare clic sul pulsante Impostazioni utente.
- Fai clic su Aspetto sul lato sinistro della finestra di Discord per aprire le opzioni.
- Disabilita l'opzione Accelerazione hardware.
- Fai clic su OK per confermare.
Avvia Discord come amministratore
- Fare clic su Invio qui per cercare nella barra delle applicazioni di Windows 10.
- Inserisci la parola chiave Discord nel campo Inserisci qui per cercare.
- Fare clic con il pulsante destro del mouse su Discord per aprire il menu di scelta rapida.
- Quindi seleziona Esegui come amministratore per avviare Discord.
Controlla le impostazioni di accesso nell'app Fotocamera
- Premi contemporaneamente i tasti Windows e S per aprire la casella di ricerca.
- Immettere le impostazioni della fotocamera nella casella di ricerca di Windows.
- Fare clic su Seleziona applicazioni che possono accedere alla fotocamera per aprire la finestra.
- Abilita l'opzione Consenti alle app di accedere alla fotocamera se è disabilitata.
Suggerimento esperto: Questo strumento di riparazione esegue la scansione dei repository e sostituisce i file corrotti o mancanti se nessuno di questi metodi ha funzionato. Funziona bene nella maggior parte dei casi in cui il problema è dovuto alla corruzione del sistema. Questo strumento ottimizzerà anche il tuo sistema per massimizzare le prestazioni. Può essere scaricato da Cliccando qui
Domande frequenti
Come accendo la mia fotocamera in Discord?
Per condividere il tuo video con gli amici, fai semplicemente clic sul pulsante Video nell'angolo in basso a sinistra (nel pannello Voce e video) o sul pulsante Abilita videocamera nella finestra della videochiamata.
Come accendo la mia fotocamera in Discord?
Se sei in un canale vocale, fai clic su Lounge, Community Hangout o Stream Room, quindi accendi la videocamera facendo clic su Video. Si trova nella parte inferiore sinistra dello schermo.
Perché la mia fotocamera è verde in Discord?
Per quanto riguarda l'argomento attuale: se Discord non ha accesso a una fotocamera, è probabile che venga visualizzata una schermata verde quando si avvia una videochiamata. Puoi controllare nelle impostazioni per vedere se l'accesso alla fotocamera è consentito per tutte le app e abilitare l'accesso per Discord se necessario.
Perché la mia fotocamera mostra solo uno schermo nero?
Se il telefono continua a visualizzare una schermata nera dopo un hard reset, il problema è legato all'hardware. Ciò significa che l'app della fotocamera non funziona correttamente o che l'obiettivo è difettoso. In questo caso, porta il tuo smartphone al servizio di riparazione.


