Aggiornato 2024 di aprile: smetti di ricevere messaggi di errore e rallenta il tuo sistema con il nostro strumento di ottimizzazione. Scaricalo ora su questo link
- Scarica e installa lo strumento di riparazione qui.
- Lascia che scansioni il tuo computer.
- Lo strumento sarà quindi ripara il tuo computer.
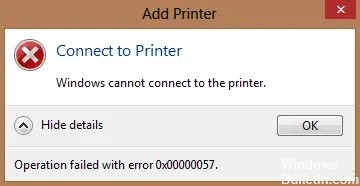
Ho riscontrato il seguente problema alcune volte: quando ho provato a connettere un stampante di rete da uno dei server di stampa, sul computer client è stato visualizzato l'errore 0x00000057 Windows non può connettersi alla stampante. L'errore si è verificato durante l'installazione del driver della stampante dal server di stampa e, ho scoperto in seguito, è stato corretto sul lato client. I passaggi per risolvere questo problema sono descritti di seguito.
Collegamento a una stampante
Windows non riesce a connettersi a una stampante.
L'operazione è terminata con l'errore 0x00000057.
Che cosa causa l'errore della stampante 0x00000057?

- I file di Windows mancanti o danneggiati sono la causa principale dell'errore di installazione della stampante 0x00000057 sul PC.
- Un'altra possibile causa dell'errore di installazione della stampante sono i driver della stampante danneggiati.
- Una connessione di rete configurata in modo errato può anche impedire al dispositivo di connettersi alla stampante tramite il server.
Come risolvere l'errore della stampante 0x00000057?
Aggiornamento di aprile 2024:
Ora puoi prevenire i problemi del PC utilizzando questo strumento, ad esempio proteggendoti dalla perdita di file e dal malware. Inoltre è un ottimo modo per ottimizzare il computer per le massime prestazioni. Il programma corregge facilmente gli errori comuni che potrebbero verificarsi sui sistemi Windows, senza bisogno di ore di risoluzione dei problemi quando hai la soluzione perfetta a portata di mano:
- Passo 1: Scarica PC Repair & Optimizer Tool (Windows 10, 8, 7, XP, Vista - Certificato Microsoft Gold).
- Passaggio 2: fare clic su "Avvio scansione"Per trovare problemi di registro di Windows che potrebbero causare problemi al PC.
- Passaggio 3: fare clic su "Ripara tutto"Per risolvere tutti i problemi.

Reinstallare manualmente la stampante e i driver
- Premi Windows + R, digita "services.MSC" e premi Invio.
- Trova il servizio Spooler di stampa, fai clic con il pulsante destro del mouse e scegli Interrompi.
- Premi nuovamente Windows + R, digita printui.exe /s /t2 e premi Invio.
- Nella finestra Proprietà del server di stampa, trova la stampante con cui hai un problema.
- Quindi disinstallare la stampante e, se ti viene chiesto se desideri rimuovere anche il driver, scegli Sì.
- Quindi tornare a services.MSC, fare clic con il pulsante destro del mouse su Print Spooler e selezionare Start.
- Infine, prova a reinstallare la stampante.
Aggiunta di un server locale tramite Print Manager
- Premi Windows + R, digita MMC e premi Invio per aprire Microsoft Management Console.
- Quindi fare clic su File e selezionare Aggiungi/Rimuovi snap-in.
- Quindi seleziona le seguenti opzioni:
- Gestisci stampa> Fai clic su Aggiungi server locale> Fatto> OK
- Ora espandi il server di stampa, quindi il server locale e infine fai clic su Driver.
- Trova il driver che ti sta causando problemi e disinstallalo.
- Reinstalla la stampante e dovresti essere in grado di risolvere l'errore 0x00000057.
Aggiunta di una stampante locale in rete
- Premi il tasto Windows + X e seleziona Pannello di controllo.
- Quindi selezionare Dispositivi e stampanti e fare clic su Aggiungi stampante.
- Selezionare Crea nuova porta e selezionare il tipo di porta locale.
- Immettere quindi il percorso di rete della stampante (ad esempio, \ComputernameSharedPrinterName) come nome della porta.
- Quindi selezionare la stampante dall'elenco e selezionare Sostituisci driver attualmente installato.
- Determinare se la stampante deve essere condivisa, quindi selezionare se impostarla come stampante predefinita.
- Hai installato correttamente e correttamente la stampante.
Rinominare i file del driver
- Premi la combinazione di tasti Windows + R, digita "%systemroot%\Nsystem32\driverstore" e premi Invio.
- Assicurati di rinominare i seguenti file:
infcache.1
infpub.dat
infstor.dat
infstrng.dat - Se non è possibile rinominare questi file, sarà necessario assumere la proprietà dei file di cui sopra.
- Quindi provare a installare di nuovo i driver della stampante.
Suggerimento esperto: Questo strumento di riparazione esegue la scansione dei repository e sostituisce i file corrotti o mancanti se nessuno di questi metodi ha funzionato. Funziona bene nella maggior parte dei casi in cui il problema è dovuto alla corruzione del sistema. Questo strumento ottimizzerà anche il tuo sistema per massimizzare le prestazioni. Può essere scaricato da Cliccando qui
Domande frequenti
Come si risolve un errore della stampante?
- Aprire la risoluzione dei problemi della stampante.
- Digita "Risoluzione dei problemi" nella casella di testo per trovare le impostazioni di risoluzione dei problemi.
- Elimina la cartella del pool di stampa. Gli utenti hanno anche segnalato di aver eliminato l'errore di stampa eliminando la cartella dello spooler di stampa.
- Controllare le impostazioni di connessione della stampante.
Come faccio a togliere la stampante da una condizione di errore?
A volte il semplice riavvio del computer e della stampante può essere la soluzione al problema della "stampante in errore". Spegnere completamente la stampante e il computer, lasciarli in quello stato per alcuni minuti, quindi riaccenderli e vedere se il problema è stato risolto.
Come si disinstalla completamente il driver della stampante?
Fare clic su (Start), quindi selezionare (Dispositivi e stampanti). Fare clic con il pulsante destro del mouse sull'icona della stampante, quindi selezionare (Rimuovi dispositivo). Per rimuovere un determinato driver della stampante da diversi driver della stampante, selezionare il driver della stampante da cui si desidera rimuovere (Rimuovi coda di stampa). Quando viene visualizzato un messaggio di conferma, fare clic su (Sì).


