Aggiornato 2024 di aprile: smetti di ricevere messaggi di errore e rallenta il tuo sistema con il nostro strumento di ottimizzazione. Scaricalo ora su questo link
- Scarica e installa lo strumento di riparazione qui.
- Lascia che scansioni il tuo computer.
- Lo strumento sarà quindi ripara il tuo computer.
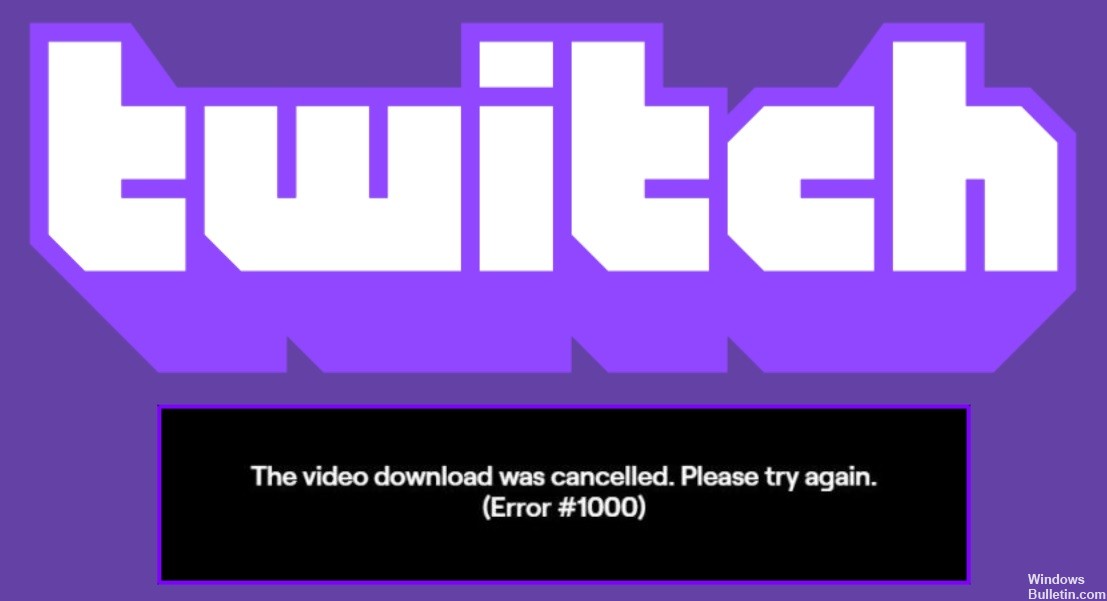
Twitch è una delle piattaforme di streaming più popolari per i giocatori. Di recente, tuttavia, molti utenti si sono lamentati di aver ricevuto il seguente messaggio di errore durante il tentativo di riprodurre un video o di passare a schermo intero nel lettore multimediale.
Il download del video è stato interrotto. Per favore riprova. (Errore #1000)
In questo articolo parleremo di questo errore, del motivo per cui si verifica e di cosa devi fare per sbarazzartene Errore Twitch 1000.
Quali sono le cause dell'errore 1000 su Twitch?

- Problemi con il browser.
- Browser obsoleto.
- Errori temporanei.
- Cookie che bloccano il funzionamento dell'app.
- L'accelerazione hardware impedisce all'app di funzionare correttamente.
Come riparare l'"errore 1000" di Twitch?
Aggiornamento di aprile 2024:
Ora puoi prevenire i problemi del PC utilizzando questo strumento, ad esempio proteggendoti dalla perdita di file e dal malware. Inoltre è un ottimo modo per ottimizzare il computer per le massime prestazioni. Il programma corregge facilmente gli errori comuni che potrebbero verificarsi sui sistemi Windows, senza bisogno di ore di risoluzione dei problemi quando hai la soluzione perfetta a portata di mano:
- Passo 1: Scarica PC Repair & Optimizer Tool (Windows 10, 8, 7, XP, Vista - Certificato Microsoft Gold).
- Passaggio 2: fare clic su "Avvio scansione"Per trovare problemi di registro di Windows che potrebbero causare problemi al PC.
- Passaggio 3: fare clic su "Ripara tutto"Per risolvere tutti i problemi.

Eliminazione dei cookie che non funzionano
- Fare clic sull'icona a tre punti nell'angolo in alto a destra dello schermo.
- Seleziona l'opzione "Impostazioni" dal menu a discesa.
- Scorri fino in fondo al menu Impostazioni e premi il pulsante Avanzate per aprire più opzioni.
- Scorri fino in fondo alla scheda Privacy e sicurezza e fai clic sull'opzione "Cancella dati di navigazione".
- Dal menu a tendina, seleziona l'opzione "Intervallo di tempo" invece di "Sempre", quindi fai clic sull'opzione "Cancella dati" per eliminare i cookie.
- Riavvia il browser dopo aver eliminato i cookie e verifica se il problema si è risolto o meno.
Ripristino delle impostazioni del browser
- Apri il browser Google Chrome e fai clic sui tre punti nell'angolo in alto a destra della schermata del browser.
- Quindi seleziona "Impostazioni" dal menu a comparsa che appare.
- Scorri fino in fondo al menu Impostazioni e seleziona il menu a discesa Avanzate per rendere visibile il menu Avanzate.
- Scorri verso il basso fino alla fine del menu Avanzate e fai clic sull'opzione "Ripristina impostazioni" in "Ripristina e cancella".
- Una volta completato il processo, riavvia il browser e prova ad aprire nuovamente il sito di Twitch.
Suggerimento esperto: Questo strumento di riparazione esegue la scansione dei repository e sostituisce i file corrotti o mancanti se nessuno di questi metodi ha funzionato. Funziona bene nella maggior parte dei casi in cui il problema è dovuto alla corruzione del sistema. Questo strumento ottimizzerà anche il tuo sistema per massimizzare le prestazioni. Può essere scaricato da Cliccando qui
Domande frequenti
Perché ricevo sempre il messaggio "Il caricamento del video è stato interrotto. Riprova Errore n. 1000"?
Il più delle volte l'errore 1000 su Twitch è dovuto a un problema con i cookie. Nella maggior parte dei casi, un cookie difettoso memorizzato dal tuo browser causa problemi di streaming persistenti. Una volta nella finestra di pulizia dei cookie, utilizza la funzione di ricerca per trovare ed eliminare tutti i cookie relativi a Twitch.
Quali sono le cause dell'"errore 1000" di Twitch?
- Errori temporanei.
- Browser obsoleto.
- Problemi con il browser.
- Cookie che bloccano il funzionamento dell'app.
- L'accelerazione hardware impedisce all'app di funzionare correttamente.
Come risolvere il "codice di errore 1000" su Twitch?
- Riavviato il browser.
- Eliminazione dei cookie danneggiati.


