Aggiornato 2024 di aprile: smetti di ricevere messaggi di errore e rallenta il tuo sistema con il nostro strumento di ottimizzazione. Scaricalo ora su questo link
- Scarica e installa lo strumento di riparazione qui.
- Lascia che scansioni il tuo computer.
- Lo strumento sarà quindi ripara il tuo computer.
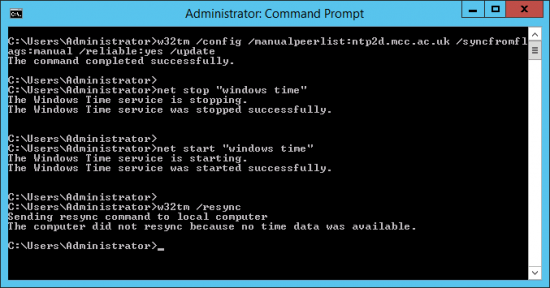
Quando si lavora su un sistema Microsoft Windows Server e si tenta di sincronizzare l'ora con un'altra origine dell'ora (un server NTP esterno), è possibile che venga visualizzato il messaggio di errore "Il computer non si è risincronizzato perché non erano disponibili dati sull'ora“. Quindi, per sincronizzare l'ora tra l'origine dell'ora interna ed esterna, è necessario eseguire il comando "w32tm /resync".
Il comando deve essere eseguito nel dominio o nel sistema client. Questo errore è dovuto principalmente alla configurazione errata dei criteri di gruppo del servizio ora di Windows. Fortunatamente, l'errore "Impossibile risincronizzare il computer perché non ci sono dati sull'ora" può essere corretto su un computer Windows 10. Diamo un'occhiata a come.
Quali sono le cause dell'errore "Computer non è riuscito a risincronizzarsi a causa di dati temporali mancanti" in Windows?

Quando si utilizza un'origine dell'ora esterna su un server Windows, molti utenti riscontrano l'errore "Impossibile risincronizzare il computer perché i dati dell'ora non erano disponibili". Questo errore si verifica anche durante l'esecuzione di alcuni comandi di sincronizzazione dell'ora di Windows.
Se i criteri di gruppo non sono configurati correttamente, può verificarsi questo spiacevole errore. Inoltre, le impostazioni di Windows errate sono anche la causa dell'errore "Il computer non è stato risincronizzato perché i dati dell'ora non erano disponibili".
Criteri di gruppo è il motivo principale che può causare l'errore di sincronizzazione dell'ora di Windows. Per risolvere questo problema, Microsoft consiglia di modificare Criteri di gruppo.
Come cancellare l'errore "Computer non è riuscito a risincronizzarsi a causa di dati temporali mancanti" in Windows?
Aggiornamento di aprile 2024:
Ora puoi prevenire i problemi del PC utilizzando questo strumento, ad esempio proteggendoti dalla perdita di file e dal malware. Inoltre è un ottimo modo per ottimizzare il computer per le massime prestazioni. Il programma corregge facilmente gli errori comuni che potrebbero verificarsi sui sistemi Windows, senza bisogno di ore di risoluzione dei problemi quando hai la soluzione perfetta a portata di mano:
- Passo 1: Scarica PC Repair & Optimizer Tool (Windows 10, 8, 7, XP, Vista - Certificato Microsoft Gold).
- Passaggio 2: fare clic su "Avvio scansione"Per trovare problemi di registro di Windows che potrebbero causare problemi al PC.
- Passaggio 3: fare clic su "Ripara tutto"Per risolvere tutti i problemi.

Avvia il comando Windows Extended Time (w32tm)
- Il comando w32tm esteso può correggere l'errore "Risincronizzazione del computer non riuscita".
- Apri lo strumento di ricerca premendo la combinazione di tasti Windows + S.
- Immettere la parola chiave cmd per cercare il prompt dei comandi.
- Fare clic con il pulsante destro del mouse su Prompt dei comandi e selezionare Esegui come amministratore per aprire il prompt dei comandi esteso.
- Digita questo lungo comando nella finestra del prompt dei comandi:
- w32tm /config /manualpeerlist:time.windows.com,0x1/syncfromflags:manual/reliable:yes /update
- Premere Invio per eseguire il comando.
Modificare il registro
- Apri la casella di testo Apri Esegui.
- Digita Regedit nel campo Apri e fai clic su OK.
- Apri questa chiave di registro:
HKEY_LOCAL_MACHINE/SYSTEM/CurrentControlSet/Services/W32Time/Parameters. - Fare doppio clic sulla riga Tipo per aprire la finestra mostrata nella figura sottostante.
- Se la stringa Tipo non esiste, fare clic con il pulsante destro del mouse sullo spazio vuoto sul lato destro della finestra e selezionare Nuovo, quindi Valore stringa.
- Inserisci una nuova stringa nella casella di testo.
- Eliminare il campo Dati valore.
- Quindi inserisci NT5DS nel campo Dati valore.
- Fare clic sul pulsante OK.
- Quindi riavvia Windows.
Riconfigurazione degli oggetti Criteri di gruppo del servizio orario di Windows
- Per fare ciò, esegui il comando Esegui con la scorciatoia Windows + R.
- Apri l'Editor criteri di gruppo digitando Gpedit.MSC nel menu Esegui e facendo clic su OK.
- Fare clic su Configurazione computer per espanderlo.
- Quindi fare doppio clic su Modelli amministrativi sul lato sinistro della finestra.
- Selezionare Windows Time System and Service, che contiene i criteri delle impostazioni di configurazione globali.
- Fare doppio clic sul criterio Impostazioni di configurazione globali per aprire opzioni aggiuntive per esso.
- Nella finestra che si apre, seleziona il pulsante di opzione Non configurato.
- Conferma facendo clic su OK.
- Quindi seleziona Time Providers sul lato sinistro della finestra.
- Fare doppio clic su Configura client NTP Windows, Abilita client NTP Windows e Server NTP Windows per aprire queste finestre di configurazione.
- Quindi selezionare Configura non configurato per client NTP Windows, Abilita client NTP Windows e Abilita server NTP Windows.
- Fare clic sui pulsanti Applica nelle finestre per salvare le modifiche.
- È quindi necessario riavviare Windows per rendere effettive le modifiche.
Suggerimento esperto: Questo strumento di riparazione esegue la scansione dei repository e sostituisce i file corrotti o mancanti se nessuno di questi metodi ha funzionato. Funziona bene nella maggior parte dei casi in cui il problema è dovuto alla corruzione del sistema. Questo strumento ottimizzerà anche il tuo sistema per massimizzare le prestazioni. Può essere scaricato da Cliccando qui
Domande frequenti
Come posso correggere il messaggio "Il computer non è stato risincronizzato perché non c'erano dati sull'ora"?
- Riavviare il servizio orario net stop w32time net start w32time.
- Chiedi al servizio di sincronizzazione dell'ora di utilizzare w32tm /config /update modifiche.
- Reimposta l'ora del computer locale sul server dell'ora w32tm /resync /rediscover.
Che cosa causa il messaggio "Il computer non può essere risincronizzato perché non ci sono dati sull'ora"?
Forse è installato il criterio di gruppo sbagliato - Potrebbe essere necessario modificare alcuni criteri di gruppo relativi a Windows Time Service.
Come posso risincronizzare l'ora di Windows?
- Fare clic sull'orologio e selezionare "Modifica impostazioni data e ora".
- Fare clic sulla scheda "Ora Internet".
- Assicurati che "Sincronizza ora da time.windows.com" sia selezionato.
- Se selezionato, fare clic su Modifica impostazioni per abilitare l'opzione Sincronizza con Internet Time Server.
- Fare clic sul pulsante OK.
Come posso ripristinare w32tm per sincronizzare l'ora con il dominio?
- Aprire la riga di comando estesa (amministrativa).
- Eseguire i seguenti comandi: net stop w32time w32tm /unregister w32tm /register net start w32time.
- Riavvia il server. (Opzionale)


