Aggiornato 2024 di aprile: smetti di ricevere messaggi di errore e rallenta il tuo sistema con il nostro strumento di ottimizzazione. Scaricalo ora su questo link
- Scarica e installa lo strumento di riparazione qui.
- Lascia che scansioni il tuo computer.
- Lo strumento sarà quindi ripara il tuo computer.
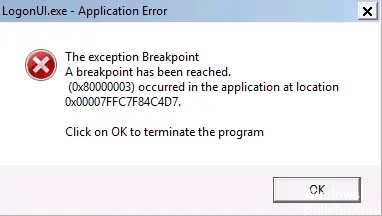
LogonUI.exe è un'applicazione che aiuta il computer a configurare un'interfaccia che consente di accedere. Ma a volte il danneggiamento di questa applicazione può rendere difficile l'accesso al sistema, causando un arresto anomalo del BSOD durante il tentativo di accesso.
Non preoccuparti. Ci sono alcune soluzioni a questo problema. I più popolari sono il ripristino di LogonUI.exe, l'avvio del ripristino di avvio automatico, ecc.
Che cosa causa l'errore LogonUI.exe?
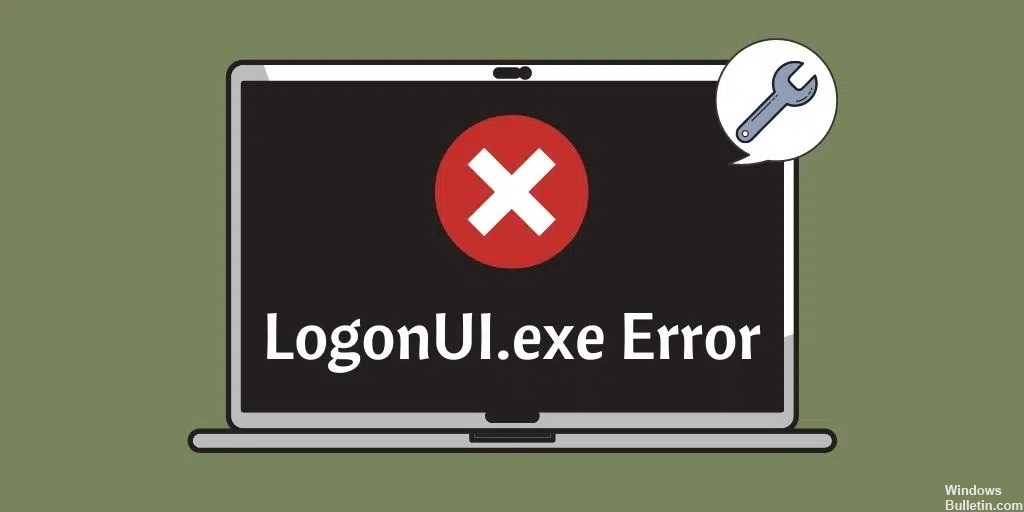
Il motivo principale di questo errore è un file LogonUI.exe corrotto o mancante, che spiega perché stai riscontrando questo errore.
C'è più di una ragione per questo errore. Ad esempio, guasto del disco rigido, problemi del modulo RAM, cavo dati difettoso, alimentatore non in grado di fornire la tensione o la corrente adeguate per i dischi rigidi, profilo utente danneggiato, file di sistema corrotti e altro.
Come correggere l'errore LogonUI.exe?
Aggiornamento di aprile 2024:
Ora puoi prevenire i problemi del PC utilizzando questo strumento, ad esempio proteggendoti dalla perdita di file e dal malware. Inoltre è un ottimo modo per ottimizzare il computer per le massime prestazioni. Il programma corregge facilmente gli errori comuni che potrebbero verificarsi sui sistemi Windows, senza bisogno di ore di risoluzione dei problemi quando hai la soluzione perfetta a portata di mano:
- Passo 1: Scarica PC Repair & Optimizer Tool (Windows 10, 8, 7, XP, Vista - Certificato Microsoft Gold).
- Passaggio 2: fare clic su "Avvio scansione"Per trovare problemi di registro di Windows che potrebbero causare problemi al PC.
- Passaggio 3: fare clic su "Ripara tutto"Per risolvere tutti i problemi.

Reinstallare il driver della scheda video
- If Windows non si avvia normalmente, avvialo in modalità provvisoria.
- Ora apri Gestione dispositivi e trova la tua scheda video.
- Fare clic con il tasto destro su di esso e selezionare Disinstalla dispositivo.
- Apparirà una finestra di dialogo di conferma.
- Seleziona la casella di controllo Rimuovi il software del driver per questo dispositivo e fai clic sul pulsante Disinstalla.
Secondo gli utenti, l'errore dell'applicazione LogonUI.exe potrebbe essere correlato al driver della scheda video. Alcuni utenti hanno riferito di aver risolto il problema semplicemente reinstallando il driver della scheda video.
Ripristina le impostazioni di Windows 10
Questa soluzione eliminerà tutti i file sull'unità di sistema, quindi dovresti prima eseguirne il backup.
- Riavvia il computer più volte durante la sequenza di avvio.
- Seleziona Risoluzione dei problemi > Ripristina questo PC > Elimina tutto.
- Per procedere al passaggio successivo, potrebbe essere richiesto di inserire il supporto di installazione di Windows 10, quindi tienilo pronto.
- Seleziona la tua versione di Windows e seleziona Solo unità in cui è installato Windows > Elimina solo i miei file.
- Ora dovresti vedere un elenco di modifiche apportate a seguito del ripristino.
- Fare clic sul pulsante Reimposta per avviare il processo.
- Ora segui le istruzioni sullo schermo per completare il ripristino di Windows 10.
Eseguire un ripristino del sistema
- Premi il tasto Windows + S e digita Ripristino configurazione di sistema.
- Seleziona l'opzione "Crea punto di ripristino" dal menu.
- Verrà visualizzata la finestra Proprietà del sistema. Fare clic sul pulsante Ripristino configurazione di sistema.
- Si apre la finestra Ripristino configurazione di sistema. Fare clic su Avanti.
- Ora dovresti vedere un elenco di tutti i punti di ripristino disponibili.
- Se disponibile, attiva l'opzione Mostra altri punti di ripristino.
- Selezionare il punto di ripristino desiderato e fare clic su Avanti per continuare.
- Seguire le istruzioni visualizzate per completare il processo di recupero.
Disabilitare l'accesso tramite PIN
- Apri l'app Impostazioni. Puoi farlo rapidamente premendo la combinazione di tasti Windows + I.
- Vai alla sezione "Account".
- Ora fai clic su Impostazioni di accesso nel menu a sinistra, scorri verso il basso fino alla sezione PIN e fai clic su Elimina.
- Windows ti chiederà di confermare che desideri eliminare il PIN. Fare clic sul pulsante Elimina.
- Per eliminare il PIN è sufficiente inserire la password e fare clic su OK.
- Dopo aver eliminato il PIN, il messaggio di errore dovrebbe scomparire e dovresti essere in grado di utilizzare Windows senza problemi.
Suggerimento esperto: Questo strumento di riparazione esegue la scansione dei repository e sostituisce i file corrotti o mancanti se nessuno di questi metodi ha funzionato. Funziona bene nella maggior parte dei casi in cui il problema è dovuto alla corruzione del sistema. Questo strumento ottimizzerà anche il tuo sistema per massimizzare le prestazioni. Può essere scaricato da Cliccando qui
Domande frequenti
Come si avvia in modalità provvisoria?
- Premi il logo Windows + il tasto I sulla tastiera per aprire le impostazioni.
- Seleziona Aggiorna e sicurezza -> Ripristina.
- In Avvio avanzato, seleziona Riavvia ora.
- Dopo il riavvio del computer e la visualizzazione della schermata Seleziona opzione, seleziona Risoluzione dei problemi -> Opzioni avanzate -> Impostazioni di avvio -> Riavvia.
Come posso correggere l'errore exe di LogonUI all'avvio?
- Apri il menu Start e fai clic sull'icona di alimentazione.
- Ora tieni premuto il tasto Maiusc e seleziona Riavvia dal menu.
- Ora seleziona Opzioni avanzate > Opzioni di avvio. Fare clic sul pulsante Riavvia.
- Al riavvio del PC, ti verrà presentato un elenco di opzioni.
Come posso ripristinare l'exe Windows LogonUI?
Avvia dall'unità DVD/USB di Windows 10. Dopo aver selezionato la lingua, l'ora e le impostazioni della tastiera, fare clic su Avanti per caricare la finestra seguente, quindi fare clic sul collegamento Ripristina computer nell'angolo inferiore sinistro della finestra. Verrà visualizzata una schermata delle opzioni in cui è possibile selezionare un'opzione di risoluzione dei problemi.
Quali sono le cause dell'errore exe di LogonUI?
LogonUI è il programma Windows responsabile dell'interfaccia che vedi nella schermata di accesso. Il messaggio di errore visualizzato indica che il file Logonui.exe stesso è stato danneggiato o che un altro programma ha interferito e ha causato la generazione di questi risultati da parte di LogonUI.


