Aggiornato 2024 di aprile: smetti di ricevere messaggi di errore e rallenta il tuo sistema con il nostro strumento di ottimizzazione. Scaricalo ora su questo link
- Scarica e installa lo strumento di riparazione qui.
- Lascia che scansioni il tuo computer.
- Lo strumento sarà quindi ripara il tuo computer.
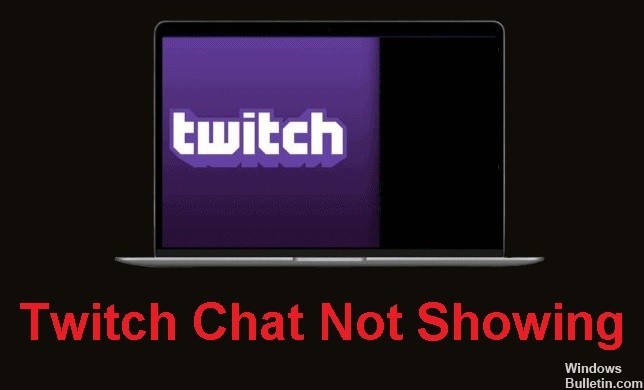
Twitch è una delle piattaforme più convenienti per lo streaming di spettacoli o giochi in streaming. Offre vari strumenti per aiutarti a migliorare il tuo stream e renderlo più professionale.
La chat di Twitch è utile anche se qualcosa va storto durante lo streaming. Conoscerai subito il problema poiché è probabile che la maggior parte dei tuoi spettatori te lo indichi.
Purtroppo, a volte le chat non vengono visualizzate durante lo streaming su Twitch. In questa guida ti diremo cosa fare se non riesci a vedere le chat dei tuoi spettatori su Twitch.
Quali sono i motivi per cui la chat non viene visualizzata su Twitch?
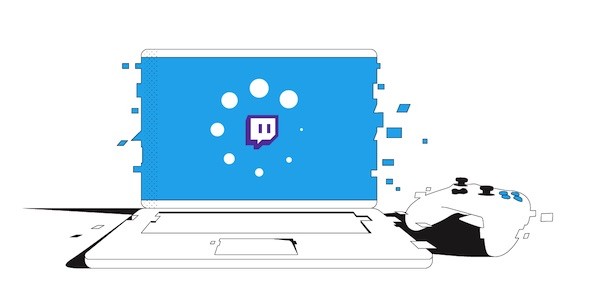
- Problemi relativi a Internet.
- Estensioni, cache o emoji che influiscono sulla tua app.
- Problemi relativi al browser.
Come risolvere il problema della mancata visualizzazione della chat di Twitch?
Aggiornamento di aprile 2024:
Ora puoi prevenire i problemi del PC utilizzando questo strumento, ad esempio proteggendoti dalla perdita di file e dal malware. Inoltre è un ottimo modo per ottimizzare il computer per le massime prestazioni. Il programma corregge facilmente gli errori comuni che potrebbero verificarsi sui sistemi Windows, senza bisogno di ore di risoluzione dei problemi quando hai la soluzione perfetta a portata di mano:
- Passo 1: Scarica PC Repair & Optimizer Tool (Windows 10, 8, 7, XP, Vista - Certificato Microsoft Gold).
- Passaggio 2: fare clic su "Avvio scansione"Per trovare problemi di registro di Windows che potrebbero causare problemi al PC.
- Passaggio 3: fare clic su "Ripara tutto"Per risolvere tutti i problemi.

Cancella la cache del browser
- Fare clic sull'icona del menu nell'angolo in alto a destra e selezionare Impostazioni.
- Quindi scorri fino alla fine della pagina, dove vedrai l'opzione Avanzate. Fare clic su quell'opzione.
- In Privacy e sicurezza, trova l'opzione Cancella dati di navigazione.
- Nella scheda Avanzate, attiva tutte le opzioni tranne l'opzione Compilazione automatica password e dati modulo e imposta l'intervallo di tempo su Ogni ora.
- Infine, fai clic su Cancella dati per eliminare tutti i cookie e i file della cache.
Disattiva le estensioni del browser
- Fai clic sull'icona del menu del browser Google Chrome e seleziona Altri strumenti.
- Qui vedrai l'opzione Estensioni. Seleziona questa opzione.
- Un'altra finestra mostrerà un elenco di estensioni installate.
- Fare clic sul pulsante a destra del nome dell'estensione per disabilitarlo.
- Dopo aver disabilitato tutte le estensioni, riavvia il browser Chrome e controlla se il problema persiste.
Controlla le impostazioni del proxy
- Premi Win + I sulla tastiera. Si aprirà la finestra Impostazioni di Windows.
- Vai all'opzione Rete e Internet.
- Seleziona l'opzione Proxy sul lato sinistro.
- Disabilita le impostazioni proxy abilitate nel riquadro di destra.
Passa alla modalità di navigazione in incognito
- Fare clic sull'icona del menu nell'angolo in alto a destra del browser.
- Potresti vedere l'opzione Nuova finestra di navigazione in incognito. Cliccaci sopra.
- Si aprirà una nuova finestra di navigazione in incognito.
- Puoi anche aprire una finestra di navigazione in incognito premendo Maiusc + Ctrl + N in Google Chrome.
- È Maiusc + Ctrl + P in Firefox.
Suggerimento esperto: Questo strumento di riparazione esegue la scansione dei repository e sostituisce i file corrotti o mancanti se nessuno di questi metodi ha funzionato. Funziona bene nella maggior parte dei casi in cui il problema è dovuto alla corruzione del sistema. Questo strumento ottimizzerà anche il tuo sistema per massimizzare le prestazioni. Può essere scaricato da Cliccando qui
Domande frequenti
Come posso visualizzare la mia chat di Twitch?
Fai clic sull'icona delle impostazioni nell'angolo in basso a destra dell'app Twitch Studio per aprire la pagina delle impostazioni. Fai clic su Sovrapposizione di gioco sul lato sinistro dello schermo.
Qual è il motivo per cui la chat di Twitch non viene visualizzata?
- Problemi di Internet.
- Problemi con il browser.
- Estensioni, cache o emoji che influiscono sulla tua app.
Come risolvere il problema della mancata visualizzazione della chat di Twitch?
- Cancella la cache del browser.
- Controlla le impostazioni del tuo server proxy.
- Passa alla modalità di navigazione in incognito.
- Disabilita le estensioni del browser.


