Aggiornato 2024 di aprile: smetti di ricevere messaggi di errore e rallenta il tuo sistema con il nostro strumento di ottimizzazione. Scaricalo ora su questo link
- Scarica e installa lo strumento di riparazione qui.
- Lascia che scansioni il tuo computer.
- Lo strumento sarà quindi ripara il tuo computer.
Discordia chat vocale potrebbe non funzionare perché Discord le impostazioni della lingua non sono corrette (modalità di immissione, OpenSL SE, ecc.). Inoltre, l'errore in discussione potrebbe essere causato da un'applicazione Discord obsoleta. L'utente interessato ha un errore durante il tentativo di parlare con il contatto. Il problema non è limitato al sistema operativo specifico. In alcuni casi il problema si è verificato dopo 2-3 minuti di chat vocale.

Prova prima questi
Prima di apportare modifiche alle impostazioni, puoi prendere alcuni semplici passaggi per risolvere il problema. Queste correzioni si applicano agli utenti che hanno già installato Discord, ma sfortunatamente non funzionano più.
- Chiudi Discord completamente e prova ad aprire nuovamente il programma. A volte questo risolve il problema ea volte no.
- Prova a farlo ma scollega anche il connettore audio / microfono o la porta USB e ricollega Discord.
- Se entrambe le opzioni precedenti non funzionano, un riavvio completo del computer dovrebbe ripristinare il microfono.
- Se il problema persiste, puoi provare a uscire da Discord invece di chiuderlo. Per disconnettersi, è sufficiente fare clic sul piccolo ingranaggio chiamato "Impostazioni utente". Accedi di nuovo e verifica se funziona.
Puoi anche chiudere l'applicazione ed eseguirla come amministratore. Se non hai fatto nulla come amministratore, non preoccuparti. Fare clic con il tasto destro sull'icona Discord e selezionare "Esegui come amministratore".
Verificare la presenza di muti o sordi
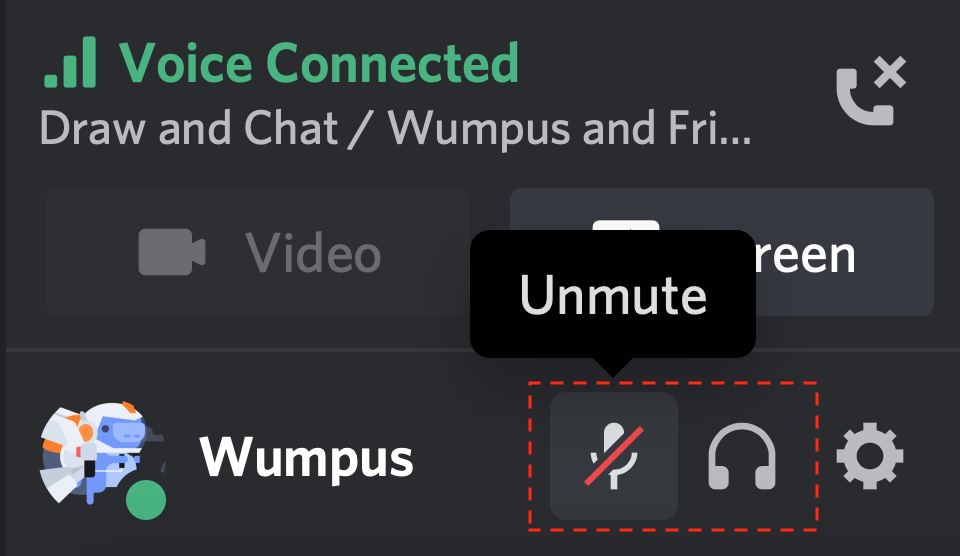
- Per prima cosa, controlla se hai sbalordito te stesso o un altro utente! Puoi verificarlo cercando una barra sull'icona del microfono o dell'auricolare.
- Puoi anche essere disabilitato o stordito dall'amministratore o dal proprietario del server. In questi casi sarà necessario contattare il proprietario del server o gli amministratori per rimuovere il server Mute o Deafen.
Aggiornamento di aprile 2024:
Ora puoi prevenire i problemi del PC utilizzando questo strumento, ad esempio proteggendoti dalla perdita di file e dal malware. Inoltre è un ottimo modo per ottimizzare il computer per le massime prestazioni. Il programma corregge facilmente gli errori comuni che potrebbero verificarsi sui sistemi Windows, senza bisogno di ore di risoluzione dei problemi quando hai la soluzione perfetta a portata di mano:
- Passo 1: Scarica PC Repair & Optimizer Tool (Windows 10, 8, 7, XP, Vista - Certificato Microsoft Gold).
- Passaggio 2: fare clic su "Avvio scansione"Per trovare problemi di registro di Windows che potrebbero causare problemi al PC.
- Passaggio 3: fare clic su "Ripara tutto"Per risolvere tutti i problemi.
Ripristina le impostazioni della voce in Discord
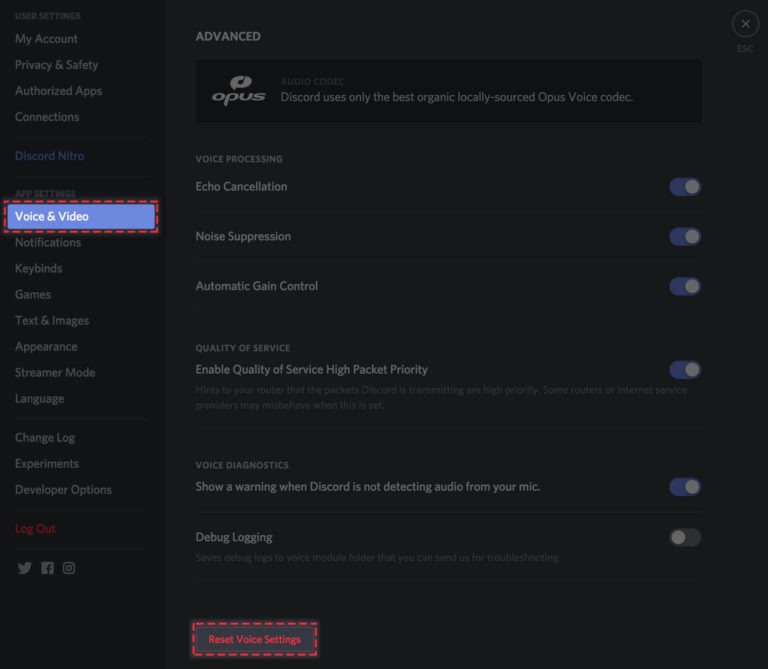
Dopo esserti assicurato che il tuo Windows consenta l'accesso al microfono, puoi provare diversi modi.
La prima cosa da fare è ripristinare le impostazioni della lingua direttamente da Discord.
Ecco come farlo:
- Passa alle impostazioni personalizzate, quindi seleziona l'opzione "Lingua e video" dalla sezione "Impostazioni applicazione" nel riquadro a sinistra.
- Va bene. Ora scorri la pagina verso il basso e vedrai un pulsante rosso brillante che dice "Ripristina impostazioni lingua". Fare clic su Ripristina impostazioni lingua.
Controlla le risoluzioni del canale / ruolo
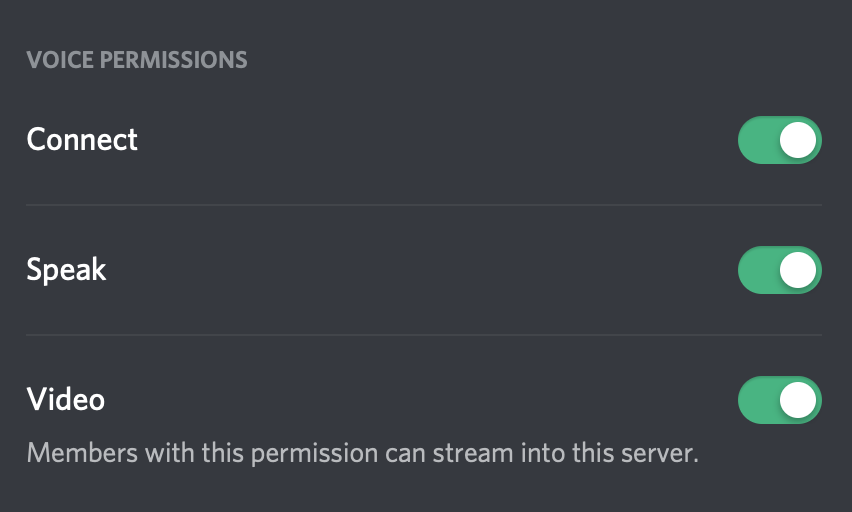
Questo problema di lingua, audio e video si verifica su tutti i server o solo su un canale o server specifico?
Se il problema si verifica solo su un particolare canale o server, potrebbe essere necessario contattare il proprietario del server o gli amministratori per assicurarsi di disporre del ruolo o delle autorizzazioni del canale corretti e di aver abilitato le seguenti autorizzazioni per la lingua:
- Connettiti
- Parlare
- video
Consenti a Discord di utilizzare il tuo microfono
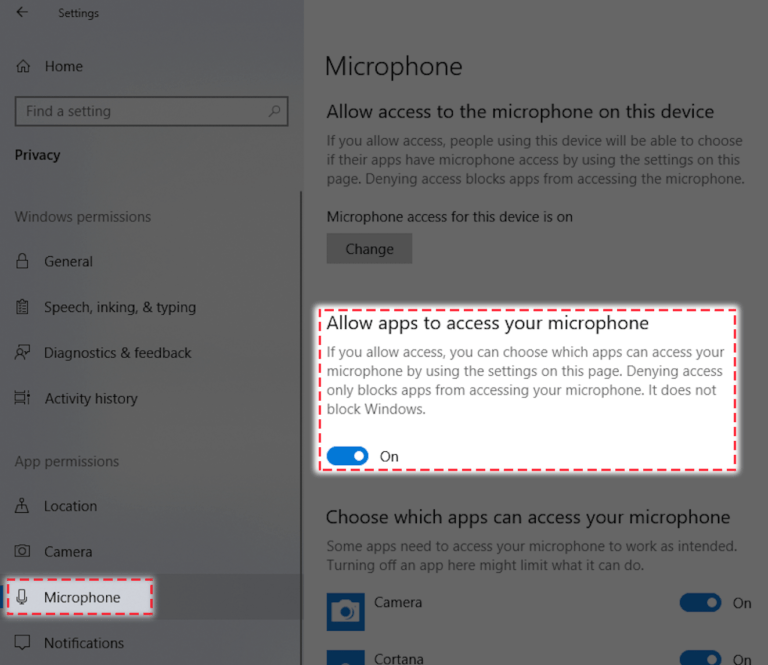
Prima di apportare modifiche alle impostazioni di Discord, assicurati di aver abilitato l'accesso al microfono in Windows.
Ecco come farlo:
- Vai alle impostazioni di Windows, quindi seleziona Privacy.
- Quindi seleziona "Microfono" dalla sezione "Autorizzazioni dell'applicazione" nella barra laterale nell'angolo sinistro.
- Assicurati che l'interruttore in Consenti alle app di accedere al tuo microfono sia abilitato.
Suggerimento esperto: Questo strumento di riparazione esegue la scansione dei repository e sostituisce i file corrotti o mancanti se nessuno di questi metodi ha funzionato. Funziona bene nella maggior parte dei casi in cui il problema è dovuto alla corruzione del sistema. Questo strumento ottimizzerà anche il tuo sistema per massimizzare le prestazioni. Può essere scaricato da Cliccando qui

CCNA, Web Developer, PC Risoluzione dei problemi
Sono un appassionato di computer e un professionista IT praticante. Ho alle spalle anni di esperienza nella programmazione di computer, risoluzione dei problemi hardware e riparazione. Sono specializzato in sviluppo Web e progettazione di database. Ho anche una certificazione CCNA per la progettazione della rete e la risoluzione dei problemi.

