Aggiornato 2024 di aprile: smetti di ricevere messaggi di errore e rallenta il tuo sistema con il nostro strumento di ottimizzazione. Scaricalo ora su questo link
- Scarica e installa lo strumento di riparazione qui.
- Lascia che scansioni il tuo computer.
- Lo strumento sarà quindi ripara il tuo computer.
Se noti che non hai l'opzione wireless disponibile o che non la vedi nella parte destra del menu, devi controllare le impostazioni e lì devi controllare se l'adattatore wireless è installato o se questo potrebbe essere il problema con il tuo driver, quindi devi controllare se il driver è abilitato.

Alcuni utenti hanno segnalato che c'è no Wifi scheda nella categoria Rete e Internet delle impostazioni di Windows. Il problema è spesso dovuto a servizi che non funzionano o ai tuoi driver Wifi obsoleti. La maggior parte di noi utilizza una scheda Wi-Fi sul proprio sistema invece di connessioni cablate perché la preferiamo in questo modo. Non cambia molto la velocità della connessione Internet, ma proprio per salvarci dai problemi di una connessione cablata, optiamo per una scheda Wifi.
Potrebbero esserci diversi motivi per cui l'icona o l'opzione WLAN non verranno visualizzate sul laptop. Innanzitutto, è possibile verificare se l'adattatore wireless è acceso o spento. È possibile passare alle impostazioni della scheda di rete e visualizzarle facendo clic con il pulsante destro del mouse sull'icona della scheda di rete wireless. Se è disabilitato, è possibile attivarlo e riavviare il dispositivo. Potresti avere un'opzione wireless. In secondo luogo, la configurazione dell'adattatore wireless deve essere controllata tramite il BIOS. Tuttavia, la prima opzione funzionerà, credo.
Aggiornamento di aprile 2024:
Ora puoi prevenire i problemi del PC utilizzando questo strumento, ad esempio proteggendoti dalla perdita di file e dal malware. Inoltre è un ottimo modo per ottimizzare il computer per le massime prestazioni. Il programma corregge facilmente gli errori comuni che potrebbero verificarsi sui sistemi Windows, senza bisogno di ore di risoluzione dei problemi quando hai la soluzione perfetta a portata di mano:
- Passo 1: Scarica PC Repair & Optimizer Tool (Windows 10, 8, 7, XP, Vista - Certificato Microsoft Gold).
- Passaggio 2: fare clic su "Avvio scansione"Per trovare problemi di registro di Windows che potrebbero causare problemi al PC.
- Passaggio 3: fare clic su "Ripara tutto"Per risolvere tutti i problemi.
Controlla le impostazioni di rete e Internet della tua interfaccia:
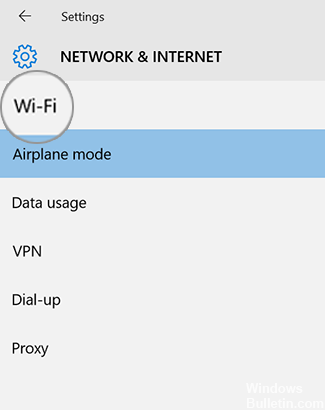
- Vai su Start e seleziona Impostazioni> Rete e Internet.
- La gamma Wi-Fi manca nelle impostazioni di rete e Internet.
- L'icona della rete wireless è mancante nella barra delle applicazioni.
Riavvia la tua interfaccia e controlla le tue impostazioni Wi-Fi.
Se mancano le impostazioni wireless, riavvia l'interfaccia (non spegnerla) e controlla di nuovo le impostazioni wireless. Ecco la procedura:
Assicurati che il tuo modem sia collegato a una presa telefonica o a una connessione via cavo funzionale, direttamente o tramite il router.
- Vai su Start e seleziona Power Restart.
- Dopo aver riavviato Surface, connettiti a Windows.
- Vai su Start e seleziona Impostazioni> Rete e Internet.
- Seleziona la modalità aereo e assicurati che la modalità aereo sia impostata su Off.
- Se mancano ancora le impostazioni Wi-Fi: Vai alla soluzione 2.
- Quando le impostazioni Wi-Fi sono visibili: seleziona Wi-Fi e assicurati che il Wi-Fi sia attivato e che il nome della tua rete sia visualizzato nell'elenco delle reti wireless disponibili. Seleziona la tua rete e seleziona Connetti.
Avvio del servizio richiesto
Alcuni utenti hanno segnalato che il loro problema è che i servizi Wifi richiesti non funzionano. Pertanto, assicurarsi di controllare le prestazioni richieste prima di procedere. Ecco come farlo:
- Vai al menu Start, digita Servizi e aprilo.
- Nella finestra Servizi, individuare il servizio WLAN Autoconfig.
- Fare clic con il tasto destro e selezionare Proprietà.
- Modificare il tipo di avvio in "Automatico" e fare clic su Avvia per avviare il servizio.
- Fare clic su Applica, quindi fare clic su OK.
- Controlla se questo risolve il problema.
Risoluzione dei problemi della scheda di rete.
Si prega di seguire i passaggi seguenti:
- Premi il tasto Windows + X e fai clic su Pannello di controllo.
- Cambia la visualizzazione della categoria in Icone piccole.
- Ora fai clic su Risoluzione dei problemi.
- Nella parte sinistra della finestra Risoluzione dei problemi, fai clic su Mostra tutto.
- Fare clic su Schede di rete. Inserisci una password quando richiesto e fai clic su OK.
- Seguire le istruzioni sullo schermo.
https://www.quora.com/Why-there-is-no-more-the-WiFi-option-on-my-laptop
Suggerimento esperto: Questo strumento di riparazione esegue la scansione dei repository e sostituisce i file corrotti o mancanti se nessuno di questi metodi ha funzionato. Funziona bene nella maggior parte dei casi in cui il problema è dovuto alla corruzione del sistema. Questo strumento ottimizzerà anche il tuo sistema per massimizzare le prestazioni. Può essere scaricato da Cliccando qui

CCNA, Web Developer, PC Risoluzione dei problemi
Sono un appassionato di computer e un professionista IT praticante. Ho alle spalle anni di esperienza nella programmazione di computer, risoluzione dei problemi hardware e riparazione. Sono specializzato in sviluppo Web e progettazione di database. Ho anche una certificazione CCNA per la progettazione della rete e la risoluzione dei problemi.


