Aggiornato 2024 di aprile: smetti di ricevere messaggi di errore e rallenta il tuo sistema con il nostro strumento di ottimizzazione. Scaricalo ora su questo link
- Scarica e installa lo strumento di riparazione qui.
- Lascia che scansioni il tuo computer.
- Lo strumento sarà quindi ripara il tuo computer.

Se provi ad aprire un disco in Esplora file o ad aprire Gestione disco su un dispositivo Windows 11/10 per inizializzare il disco, ma viene visualizzato un messaggio di errore "Dispositivo inesistente specificato", questo articolo ti aiuterà.
Se si verifica questo problema, verrà visualizzato il seguente messaggio di errore completo;
L'autista non è disponibile.
Viene specificato un dispositivo inesistente.
Gli utenti di PC interessati possono anche scoprire che l'unità problematica appare come sconosciuta in Gestione dispositivi, ma funziona ancora correttamente quando si fa clic sulle proprietà.
Quali sono le cause del messaggio "Dispositivo specificato non valido"?

- Autorizzazioni insufficienti sull'unità: Si scopre che in alcuni casi il problema può derivare dalle autorizzazioni del disco. Ciò accade quando il tuo account utente non dispone delle autorizzazioni complete per il disco e quindi il disco è inaccessibile, il che è indicato anche nel messaggio di errore.
- Lettera di unità errata: In alcuni casi, il messaggio di errore potrebbe essere causato dalla lettera di unità assegnatagli dal sistema operativo. Ciò si verifica quando la lettera di unità non corrisponde alla lettera di unità specificata in Gestione disco, generando un messaggio di errore.
- Connessione USB difettosa: Nella maggior parte dei casi, il problema potrebbe essere correlato alla porta USB a cui è collegata l'unità. Se la porta utilizzata è difettosa, l'unità non funzionerà correttamente e verrà visualizzato un messaggio di errore.
- BIOS obsoleti e driver del chipset: Si scopre che il messaggio di errore potrebbe anche essere causato da BIOS obsoleti e driver del chipset sulla scheda madre.
- Intestazione della scheda madre: Se si utilizza un disco rigido interno, il problema potrebbe essere causato da un'intestazione della scheda madre difettosa o errata.
Come posso risolvere il problema con l'errore "È stato specificato un dispositivo inesistente"?
Aggiornamento di aprile 2024:
Ora puoi prevenire i problemi del PC utilizzando questo strumento, ad esempio proteggendoti dalla perdita di file e dal malware. Inoltre è un ottimo modo per ottimizzare il computer per le massime prestazioni. Il programma corregge facilmente gli errori comuni che potrebbero verificarsi sui sistemi Windows, senza bisogno di ore di risoluzione dei problemi quando hai la soluzione perfetta a portata di mano:
- Passo 1: Scarica PC Repair & Optimizer Tool (Windows 10, 8, 7, XP, Vista - Certificato Microsoft Gold).
- Passaggio 2: fare clic su "Avvio scansione"Per trovare problemi di registro di Windows che potrebbero causare problemi al PC.
- Passaggio 3: fare clic su "Ripara tutto"Per risolvere tutti i problemi.
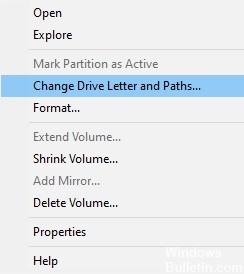
Modifica la lettera di unità
- Inserisci il termine Gestione disco nella casella di ricerca accanto al menu Start.
- Fare doppio clic sul risultato in alto "Crea e formatta il disco".
- Nella finestra Gestione disco che si apre, fare clic con il tasto destro del mouse sul disco desiderato.
- Seleziona "Modifica lettere e percorsi di unità".
- Nella finestra che si apre, fai clic su Modifica.
- Nella finestra che appare, seleziona l'opzione Assegna la lettera successiva.
- Nell'elenco a discesa corrispondente, selezionare la lettera che non è già in uso.
- Fare clic sul pulsante Ok.
- Fare nuovamente clic con il pulsante destro del mouse sul driver e selezionare Contrassegna la partizione come attiva.
- Riavvia il sistema.
Assicurati di avere l'autorizzazione per accedere al disco
- Aprire una finestra di Esplora risorse premendo Windows+E.
- Ora fai clic con il pulsante destro del mouse sul driver del dispositivo.
- Selezionare Proprietà.
- Nella finestra Proprietà, fare clic sulla scheda Sicurezza.
- Fare clic sul pulsante Modifica.
- Ora fai clic sull'account utente desiderato.
- Nella sezione Permessi, attiva l'opzione Controlli completi.
- Ora fai clic sul pulsante Applica e poi sul pulsante OK.
Aggiornamento del driver della scheda madre
- Aprire la finestra di dialogo Esegui premendo Windows+R.
- Digita msinfo32 e premi Invio.
- Controllare la versione/data del BIOS.
- Assicurati che sia aggiornato.
- Se trovi che il driver della scheda madre non è stato aggiornato, controlla il sito Web del produttore.
- Lì troverai le istruzioni necessarie e gli aggiornamenti dei driver.
- Segui attentamente le istruzioni e completa il processo di aggiornamento del driver.
Disinstallare il sistema e riavviarlo
- Nella casella di ricerca accanto al menu Start, digita il termine Gestione disco.
- Fare doppio clic sul risultato in alto "Crea e formatta il disco".
- Nella finestra Gestione disco che si apre, fai clic con il pulsante destro del mouse in basso.
- Selezionare Proprietà.
- Nella finestra Proprietà che si apre, fai clic sulla scheda Driver.
- Fare clic sul pulsante Disinstalla dispositivo.
- Ora rimuovi il dispositivo e ricollegalo.
Suggerimento esperto: Questo strumento di riparazione esegue la scansione dei repository e sostituisce i file corrotti o mancanti se nessuno di questi metodi ha funzionato. Funziona bene nella maggior parte dei casi in cui il problema è dovuto alla corruzione del sistema. Questo strumento ottimizzerà anche il tuo sistema per massimizzare le prestazioni. Può essere scaricato da Cliccando qui
Domande frequenti
Cosa causa l'errore "Dispositivo specificato non valido"?
Si scopre che in alcuni casi il problema potrebbe essere correlato alle autorizzazioni del disco. Ciò accade quando il tuo account utente non dispone dei diritti completi sul disco e quindi il disco è inaccessibile, come indicato anche nel messaggio di errore. Inoltre, il messaggio di errore potrebbe essere causato dalla lettera di unità assegnatagli dal sistema operativo. Ciò si verifica quando la lettera di unità non corrisponde alla lettera di unità specificata nell'utilità Gestione disco, generando un messaggio di errore.
Come posso correggere il messaggio "È stato specificato un dispositivo inesistente"?
- Digita il termine Gestione disco nella casella di ricerca accanto al menu Start.
- Fare doppio clic sul risultato in alto "Crea e formatta il disco".
- Nella finestra Gestione disco che si apre, fai clic con il pulsante destro del mouse nell'area inferiore.
- Selezionare Proprietà.
- Nella finestra Proprietà che si apre, fai clic sulla scheda Driver.
- Fare clic sul pulsante Disinstalla dispositivo.
- Ora disinstalla il dispositivo e ricollegalo.
Come cambio la mia lettera di unità?
- Inserisci il termine Gestione disco nella casella di ricerca accanto al menu Start.
- Fare doppio clic sul risultato in alto "Crea e formatta disco".
- Nella finestra Gestione disco che si apre, fare clic con il pulsante destro del mouse sull'unità desiderata.
- Seleziona Modifica lettere e percorsi del disco.
- Nella finestra che appare, fai clic su Modifica.
- Nella finestra che appare, seleziona l'opzione Assegna la lettera successiva.
- Nell'elenco a discesa corrispondente, selezionare la lettera che non è già in uso.
- Fare clic sul pulsante Ok.
- Fare nuovamente clic con il pulsante destro del mouse sul driver e selezionare Contrassegna la partizione come attiva.
- Riavvia il sistema.


