Aggiornato 2024 di aprile: smetti di ricevere messaggi di errore e rallenta il tuo sistema con il nostro strumento di ottimizzazione. Scaricalo ora su questo link
- Scarica e installa lo strumento di riparazione qui.
- Lascia che scansioni il tuo computer.
- Lo strumento sarà quindi ripara il tuo computer.
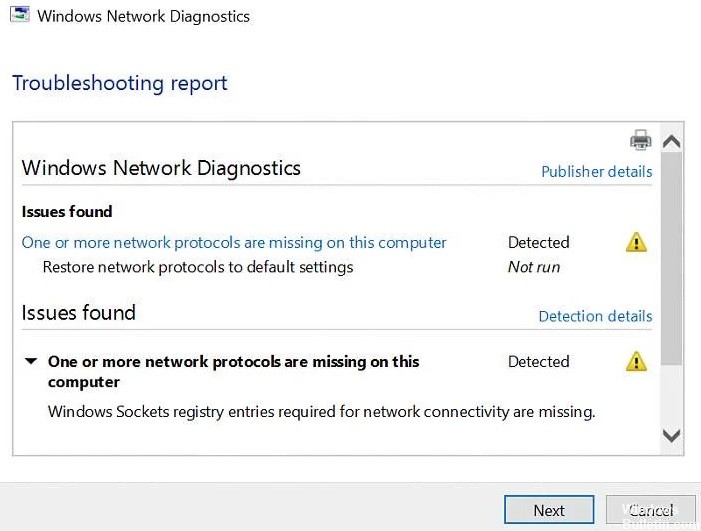
Hai problemi a connetterti a Internet sul tuo computer Windows 10? In particolare, stai riscontrando l'errore 'Mancano uno o più protocolli di rete'? Se è così, possiamo aiutarti a risolvere il problema.
Cosa causa la mancanza di uno o più protocolli di rete?

Questo errore si verifica in genere quando mancano voci socket di Windows. In alcuni casi, può verificarsi dopo un aggiornamento. Poiché queste voci sono voci di registro essenziali che consentono al computer di connettersi a Internet, si verifica l'errore. Se più dispositivi hanno problemi di connessione allo stesso ISP, il problema è probabilmente correlato al tuo ISP.
Come risolvere l'errore "Mancano uno o più protocolli di rete"?
Aggiornamento di aprile 2024:
Ora puoi prevenire i problemi del PC utilizzando questo strumento, ad esempio proteggendoti dalla perdita di file e dal malware. Inoltre è un ottimo modo per ottimizzare il computer per le massime prestazioni. Il programma corregge facilmente gli errori comuni che potrebbero verificarsi sui sistemi Windows, senza bisogno di ore di risoluzione dei problemi quando hai la soluzione perfetta a portata di mano:
- Passo 1: Scarica PC Repair & Optimizer Tool (Windows 10, 8, 7, XP, Vista - Certificato Microsoft Gold).
- Passaggio 2: fare clic su "Avvio scansione"Per trovare problemi di registro di Windows che potrebbero causare problemi al PC.
- Passaggio 3: fare clic su "Ripara tutto"Per risolvere tutti i problemi.

Usa lo strumento di risoluzione dei problemi di rete
- Vai alle impostazioni.
- Ora vai su Aggiornamenti e sicurezza> Risoluzione dei problemi.
- Seleziona Connessioni Internet.
- Segui il resto delle istruzioni sullo schermo e attendi che la procedura guidata completi il processo.
- Riavvia il tuo computer.
Reinstallare la scheda di rete
- Tenendo premuto il tasto Windows, premi R.
- Digita hdwwiz.CPL nella casella di input e fai clic su OK.
- Espandi Schede di rete, fai clic con il pulsante destro del mouse sulla scheda Ethernet e seleziona Rimuovi dispositivo.
- Quando viene visualizzata una finestra di dialogo di conferma, fare clic su Rimuovi.
- Reinstallare la scheda di rete utilizzando il driver fornito con l'hardware.
Disabilita NetBIOS
- Vai su Pannello di controllo > Rete e Internet > Connessioni di rete.
- Fare clic con il tasto destro sulla scheda di rete e selezionare Proprietà.
- Evidenzia IP v4 (TCP/IP) e seleziona Proprietà.
- Fai clic sul pulsante Avanzate.
- Quindi fare clic sulla scheda WINS e selezionare Disabilita NetBIOS su TCP/IP in Impostazioni NetBIOS.
- Fare clic su OK per salvare le impostazioni.
Ripristino dei protocolli di rete alle impostazioni predefinite
- Apri un prompt dei comandi come amministratore.
- Quando si apre il prompt dei comandi, digitare le seguenti righe:
netsh int ip set dns
netsh ripristina winsock - Chiudi la riga di comando e assicurati che il problema sia risolto.
Suggerimento esperto: Questo strumento di riparazione esegue la scansione dei repository e sostituisce i file corrotti o mancanti se nessuno di questi metodi ha funzionato. Funziona bene nella maggior parte dei casi in cui il problema è dovuto alla corruzione del sistema. Questo strumento ottimizzerà anche il tuo sistema per massimizzare le prestazioni. Può essere scaricato da Cliccando qui
Domande frequenti
Come posso correggere l'errore "Questo computer manca di uno o più protocolli di rete"?
- Ripristina i file con i protocolli mancanti.
- Disabilita IPv6.
- Reimposta Winsock.
- Riavvia le schede di rete.
- Reimpostare i componenti.
- Reinstallare TCP/IP.
- Disinstalla e reinstalla il software di sicurezza/antivirus.
Che cosa sta causando l'errore del protocollo di rete?
Questo errore è causato da un accumulo di cache nel browser Mozilla Firefox. Alcuni utenti potrebbero notare un errore di contenuto danneggiato nel browser Firefox invece di un errore di protocollo di rete. Tuttavia, entrambi gli errori sono causati dallo stesso problema e possono essere risolti utilizzando metodi simili.
Come posso ripristinare i log di rete?
- Apri un prompt dei comandi come amministratore.
- Quando si apre la riga di comando, digitare le seguenti righe: netsh int ip set dns. netsh winsock reset.
- Chiudi la riga di comando e assicurati che il problema sia risolto.
Come posso correggere il messaggio "Mancano uno o più protocolli di rete su questo computer" in Windows 10?
- Ripristina i protocolli di rete alle impostazioni predefinite.
- Utilizzare strumenti di risoluzione dei problemi di rete.
- Aggiorna o reinstalla i driver di rete.
- Modifica le impostazioni dell'antivirus.


