Aggiornato 2024 di aprile: smetti di ricevere messaggi di errore e rallenta il tuo sistema con il nostro strumento di ottimizzazione. Scaricalo ora su questo link
- Scarica e installa lo strumento di riparazione qui.
- Lascia che scansioni il tuo computer.
- Lo strumento sarà quindi ripara il tuo computer.
![]()
Hai notato quei segni di spunta verdi su app desktop, file e cartelle nelle versioni recenti di Windows 10? Un segno di spunta verde su un'app, un file o una cartella indica che è sincronizzato con OneDrive. Di recente, tuttavia, sono state viste anche "X" grigie su file, cartelle e app, il che li rende preoccupati.
Forse la sincronizzazione con OneDrive si è in qualche modo interrotta a causa dell'ultimo aggiornamento di Windows 10, Dropbox, Norton o qualcos'altro. Puoi provare a riavviare, ripristinare o eliminare il gioco da Steam, ma probabilmente le icone grigie torneranno. Allora qual è la soluzione a questo punto?
La buona notizia è che esiste una soluzione piuttosto rapida che risolve il problema a questo punto e in un modo molto più semplice di quanto pensassimo. Diamo un'occhiata a come.
Che cosa fa apparire le x grigie sulle icone del desktop?
![]()
Le croci grigie sulle icone vengono visualizzate a causa di applicazioni cloud in conflitto. Inoltre, una cache di icone danneggiata nel sistema può essere la causa del problema. L'utente inizia a vedere croci grigie sulle icone del desktop (se la quota è piccola, il problema è limitato a poche icone).
Le croci grigie sulle icone possono essere causate da impostazioni di alimentazione errate della scheda di rete, in quanto possono sospendere varie operazioni relative alla rete (inclusi i servizi cloud), che causano il problema. In questo caso, la modifica delle impostazioni di alimentazione della scheda NIC potrebbe risolvere il problema.
I problema con l'icona potrebbe anche essere causato da permessi errati e la modifica dei permessi di file/cartelle potrebbe risolvere il problema.
Come risolvere le x grigie sulle icone del desktop?
Aggiornamento di aprile 2024:
Ora puoi prevenire i problemi del PC utilizzando questo strumento, ad esempio proteggendoti dalla perdita di file e dal malware. Inoltre è un ottimo modo per ottimizzare il computer per le massime prestazioni. Il programma corregge facilmente gli errori comuni che potrebbero verificarsi sui sistemi Windows, senza bisogno di ore di risoluzione dei problemi quando hai la soluzione perfetta a portata di mano:
- Passo 1: Scarica PC Repair & Optimizer Tool (Windows 10, 8, 7, XP, Vista - Certificato Microsoft Gold).
- Passaggio 2: fare clic su "Avvio scansione"Per trovare problemi di registro di Windows che potrebbero causare problemi al PC.
- Passaggio 3: fare clic su "Ripara tutto"Per risolvere tutti i problemi.
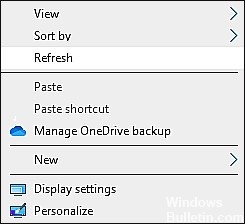
Aggiornamento di un file o di un'applicazione
Se le icone del desktop mostrano segni X grigi, la prima cosa da fare è aggiornare il file o l'applicazione che causa il problema.
Il componente Windows Update contrassegnerà i file sullo schermo come danneggiati e quindi ripristinerà lo schermo. L'aggiornamento del desktop aggiorna anche la GUI del desktop all'ultima versione.
- Vai al desktop e fai clic in un punto qualsiasi dello schermo.
- Seleziona Aggiorna dall'elenco delle opzioni disponibili e fai clic su di esso.
- Puoi anche fare clic su un punto vuoto sul desktop e premere il tasto F5.
Fare clic con il pulsante destro del mouse sul file del problema
Un altro metodo semplice che ha funzionato per molti utenti è modificare le impostazioni del file danneggiato e provare a eseguirlo con un'altra applicazione.
Se appare la X grigia con il file sul desktop, puoi provare questo metodo. Tuttavia, se appare in un'applicazione che non richiede l'esecuzione di una piattaforma come Chrome, puoi passare al metodo seguente.
- Fare clic con il pulsante destro del mouse sul file problematico e cercare Apri con.
- Seleziona Seleziona un'applicazione diversa.
- Infine, fai clic su OK al prompt successivo.
Modifica dei permessi
Alcune applicazioni e programmi richiedono determinate autorizzazioni per funzionare correttamente in Windows 10. Se vedi un'icona X grigia in applicazioni o cartelle, potrebbe essere dovuto a autorizzazioni non valide.
- Fare clic con il pulsante destro del mouse sull'applicazione/file che causa il problema e selezionare Proprietà.
- Nella scheda "Generale", trova l'opzione "Sicurezza" e, se è presente una casella di controllo "Sblocca", selezionala.
- Ora controlla se il problema è stato risolto. In caso contrario, vai ai passaggi successivi.
- Apri di nuovo le proprietà completando il primo passaggio.
- Vai alla scheda Sicurezza e fai clic sul pulsante Avanzate.
- Trova il pulsante Disabilita ereditarietà e fai clic su di esso.
- Chiudi la finestra e controlla se il problema è stato risolto.
Disabilita la sincronizzazione o disinstalla Onedrive
Le icone X grigie sul desktop possono anche essere causate da applicazioni sovrapposte in conflitto, in particolare i servizi cloud. Nella maggior parte dei casi, app come OneDrive, Dropbox, Syne e Google Backup sono state indicate come colpevoli.
Molti utenti sono stati in grado di risolvere questo problema disabilitando la sincronizzazione o disinstallando l'app in conflitto dal proprio dispositivo, quindi ti consigliamo di continuare a utilizzare questo metodo. Tuttavia, prima di procedere con questo metodo, assicurati che tutte le app di cui sopra siano aggiornate.
Abbiamo usato OneDrive come esempio per questo metodo. I passaggi possono essere diversi per ogni app, ma il principio di base è lo stesso di OneDrive, quindi non avrai problemi.
- Trova l'app OneDrive nella barra delle applicazioni e fai clic con il pulsante destro del mouse.
- Fare clic su Guida e impostazioni e selezionare Interrompi sincronizzazione.
- Seleziona Durata, quindi chiudi OneDrive.
- Aprilo di nuovo, seguendo il primo passaggio, e questa volta fai clic su Riprendi sincronizzazione.
- Ora controlla se questo ha risolto il problema.
Se ciò non risolve il problema, prova a reinstallare OneDrive oppure puoi eseguire qualcosa come Restoro, dai un'occhiata al nostro recensione di Restoro qui. Speriamo che questo risolva il problema una volta per tutte.
Suggerimento esperto: Questo strumento di riparazione esegue la scansione dei repository e sostituisce i file corrotti o mancanti se nessuno di questi metodi ha funzionato. Funziona bene nella maggior parte dei casi in cui il problema è dovuto alla corruzione del sistema. Questo strumento ottimizzerà anche il tuo sistema per massimizzare le prestazioni. Può essere scaricato da Cliccando qui
Domande frequenti
Perché le lettere X sono disattivate sulle icone di Windows 10?
Potrebbe essere qualsiasi cosa, ad esempio la sincronizzazione con OneDrive si è interrotta in qualche modo, a causa dell'ultimo aggiornamento di Windows 10, a causa di Dropbox, Norton o qualcos'altro. Potresti provare a riavviare il computer, eseguire un avvio pulito o disinstallare il gioco da Steam, ma è possibile che le icone grigie ritornino.
Perché alcune icone del desktop sono disattivate?
Esiste un malware che nasconde le icone del desktop, i preferiti e il menu Start. Se hai selezionato l'opzione "Mostra file, cartelle e unità nascosti" in Strumenti > Opzioni cartella > Visualizza (scheda) nella finestra Esplora, quei file nascosti appariranno come "fantasmi" o "disattivati".
Perché le mie icone in Windows 10 hanno delle X?
Sembra che la cache delle icone debba essere ricostruita. Secondo i forum di Windows 10, a volte la cache delle icone può essere danneggiata, causando la visualizzazione errata o distorta delle icone dei file. Quando ciò accade, è necessario cancellare la cache delle icone per ripristinarla e ricrearla automaticamente.
Come riparare le icone del desktop di Windows 10?
- Apri le impostazioni.
- Fare clic su Personalizzazione.
- Fare clic su Temi.
- Fare clic sul collegamento Impostazioni icona desktop.
- Seleziona ogni icona che desideri visualizzare sul desktop, inclusi Computer (questo computer), File utente, Rete, Cestino e Pannello di controllo.
- Fare clic su Applica.
- Fare clic su OK.


